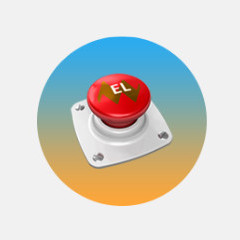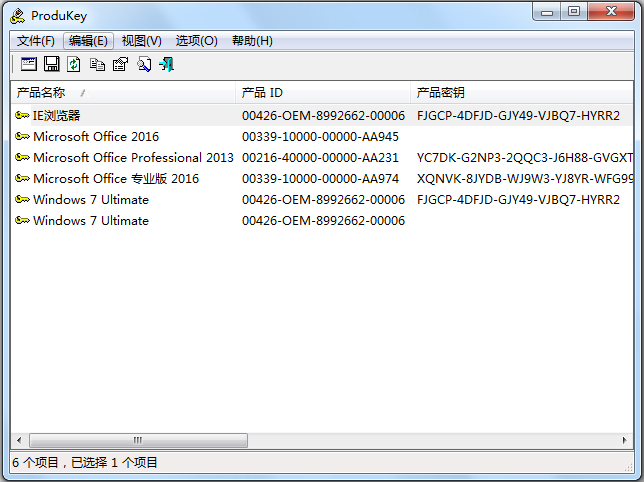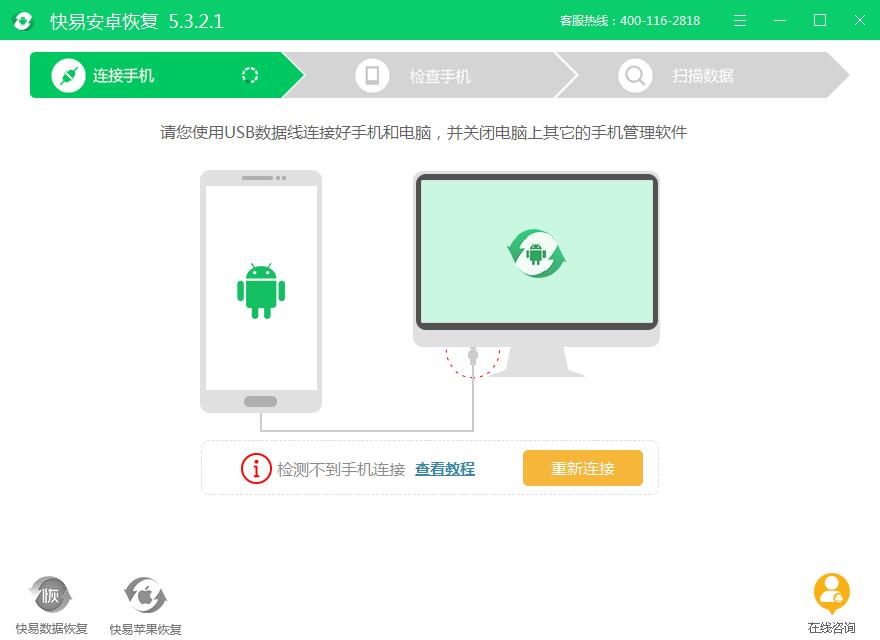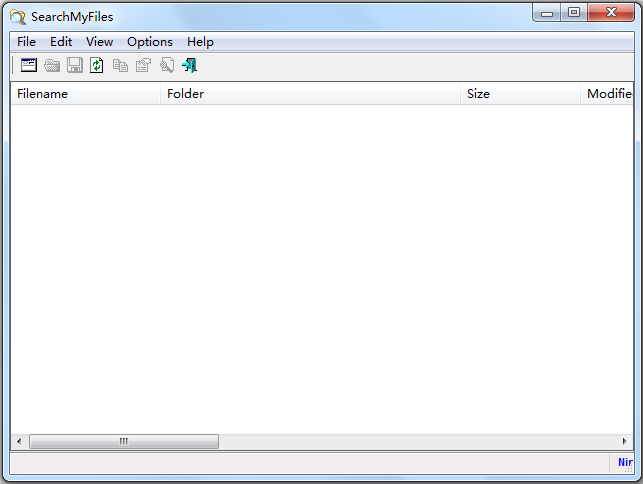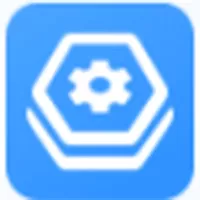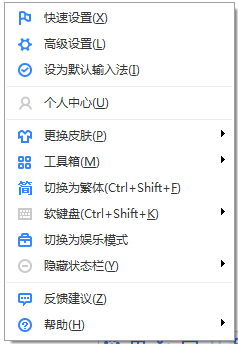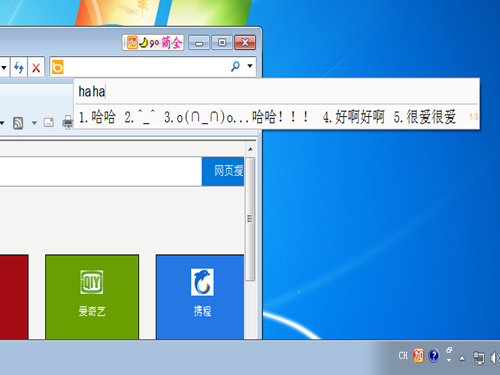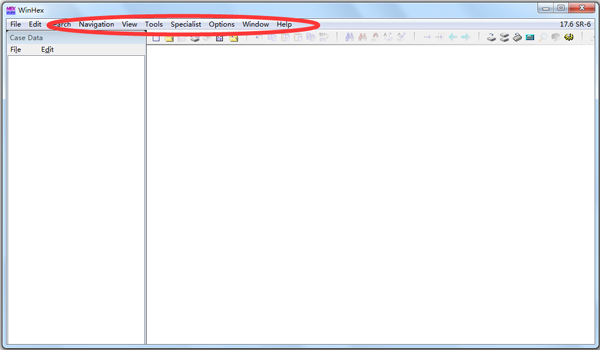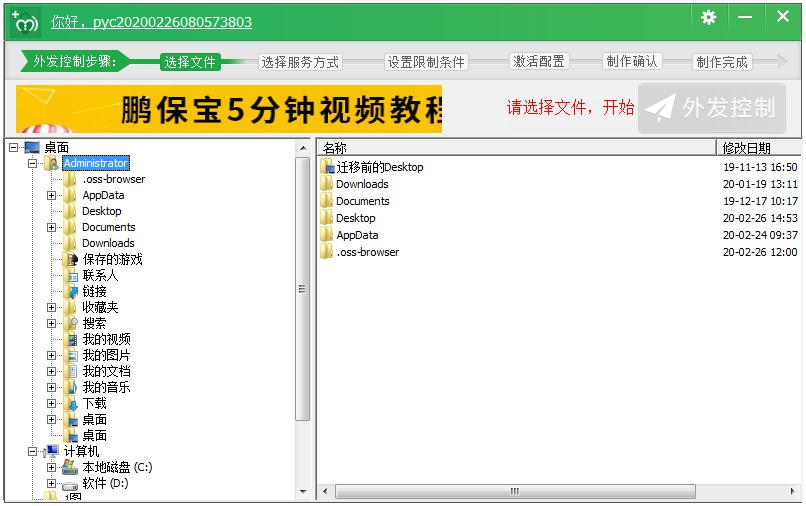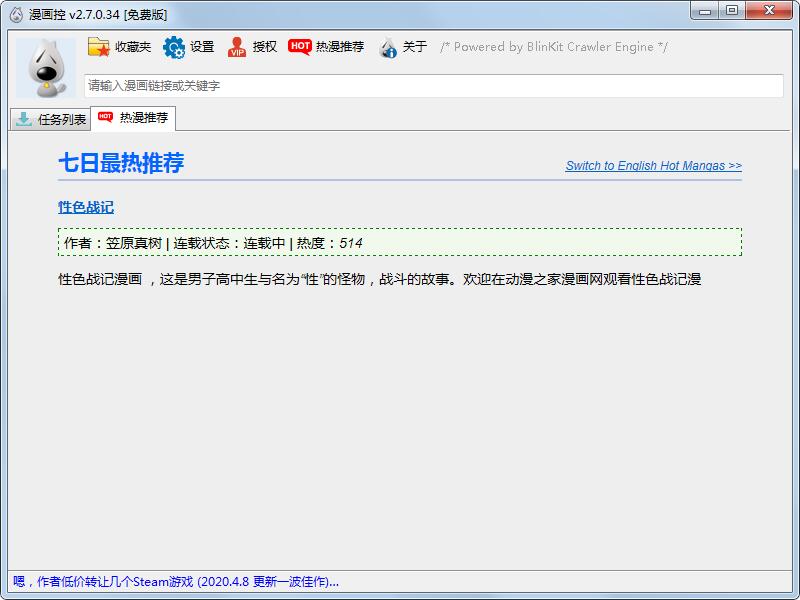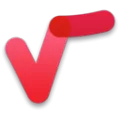本类排行
精品推荐
本类最新

Easyrecovery12破解版 V12.0.0.2 免安装版
大小:12.17M
时间:2021-11-11
版本:v1.0
语言:简体中文
Easyrecovery12破解版是一款非常专业的专业级数据恢复软件。它的功能十分强大,能够快速恢复手机、硬盘、光盘、移动硬盘等,支持恢复图片、表格、音视频、文档等,可以强力恢复电脑上丢失的各种文件数据,该版本经过破解处理,无需安装可直接打开,绿色安全。

【功能特点】
1、删除的文件恢复:恢复所有意外删除的文件。
2、分区恢复:从任何存储介质设备上的损坏,删除,格式化和丢失的分区中恢复数据。
3、从崩溃的操作系统/计算机进行数据恢复:提供了创建可启动恢复驱动器的选项,以从崩溃的操作系统或计算机中恢复数据。支持从所有版本的Windows恢复。4、原始恢复支持:卷和硬盘的原始恢复,以基于签名搜索数据。
5、RAID恢复:EasyRecovery对丢失或无法访问的RAID硬盘进行无缝恢复。该软件支持创建虚拟RAID以恢复数据。
6、深度扫描:“深度扫描”会进行全面的基于文件签名的搜索,以在遇到严重数据丢失的情况下最大程度地恢复数据。深度扫描对于恢复普通扫描无法找到的文件特别有用。
7、特定文件搜索:支持在逻辑驱动器/特定文件夹中搜索特定类型的文件。
8、特定文件夹搜索:支持在特定文件夹中搜索丢失和删除的数据。
9、映像创建:支持为硬盘和卷创建映像以进行恢复。
10、预览支持:支持大多数文件类型在恢复之前预览文件。
11、保存并恢复恢复会话:“保存并恢复恢复”选项可在以后恢复数据而无需再次扫描驱动器。
12、BitLocker支持:支持使用BitLocker加密的驱动器。
13、文件系统支持:支持多个文件系统,例如:
14、Windows文件系统– NTFS,FAT,FAT16,FAT32和exFAT。
15、CD / DVD文件系统– CDFS,UDF和HFS +。
16、同时扫描文件系统:支持同时扫描多个文件系统,并为您提供最佳的扫描结果。
17、支持的文件类型:默认支持300多种文件类型。此外,还支持添加和编辑自定义文件类型。
18、支持多种驱动器类型:从台式机和笔记本电脑硬盘驱动器,外部硬盘驱动器和笔式驱动器,存储卡,SSD驱动器,SD卡,RAID服务器等中恢复数据。

【软件特色】
1、硬盘数据恢复:各种硬盘数据恢复,能够扫描本地计算机中的所有卷,建立丢失和被删除文件的目录树,实现硬盘格式化,重新分区,误删数据,重建RAID等硬盘数据恢复。
2、Mac数据恢复:EasyRecovery for Mac操作体验与Windows一致,可以恢复Mac下丢失、误删的文件。支持使用(PPC/Intel), FAT,NTFS, HFS, EXTISO9660分区的文件系统。
3、U盘数据恢复:可以恢复删除的u盘文件,U盘0字节以及U盘格式化后数据恢复等等各种主流的U盘数据丢失恢复。
4、移动硬盘数据恢复:在移动硬盘的使用中无法避免数据丢失,EasyRecovery支持:移动硬盘删除恢复、误删除恢复、格式化恢复,操作与硬盘数据恢复一样简单。
5、相机数据恢复:有限的相机存储空间,难免发生照片误删、存储卡数据意外丢失。Easyrecovery可恢复相机存储卡中拍摄的照片、视频等。
6、手机数据恢复:支持恢复安卓手机内存上的所有数据,根据手机的品牌及型号不同,可恢复手机内存卡甚至是手机机身内存。包括手机照片,文档、音频及视频等恢复。
7、MP3/MP4数据恢复:在误删除、格式化等意外情况造成MP3/MP4数据丢失,即可用EasyRecovery过滤文件类型,快速恢复音频或视频。
8、光盘数据恢复:EasyRecovery可实现CD,CD-R/RW,DVD,DVD-R/RW等删除恢复,格式化的恢复,还提供磁盘工断。
9、其他SD卡数据恢复:Easyrecovery提供SD、TF等便携式装置上的数据恢复,包括图像文件、视频文件、音频文件、应用程序文件、文档等。
10、电子邮件恢复:电子邮件恢复功能允许用户查看选中的电子邮件数据库,可显示当前保存和已经删除的电子邮件,并可打印或保存到磁盘。
11、RAID数据恢复:可重新构造一个被破坏的RAID系统。可以选择RAID类型,让RAID重建器分析数据,并尝试进行重建RAID,支持通用RAID类型匹配。
12、所有类型文件数据恢复:EasyRecovery支持所有文件类型的数据恢复,包括图像、视频、音频、应用程序、办公文档、文本文档及定制。能够识别多达259种文件扩展名。

【使用教程】
步骤一:打开EasyRecovery软件。双击桌面上的软件快捷图标,就会弹出该软件的启动窗口,从而来打开EasyRecovery 12数据恢复软件。
步骤二:选择恢复内容。打开的软件主界面如下图所示,进入到选择恢复内容界面,这里可以选择恢复所有数据,也可以单独选择恢复文档、邮件、照片或音频。
步骤三:选择位置。单击右下角的下一个按钮,就进入到了选择位置窗口,这里可以选择文件丢失的位置,包括已连接硬盘和其它位置。
步骤四:查找文件和文件夹。单击“扫描”按钮后,就可以开始扫描文件所在磁盘,这里共分为3个阶段,全部完成后,就可以显示丢失的文件了。
步骤五:恢复丢失的文件。当扫描完成后,就可以看到已删除的文件都找出来了,选中要恢复的文件,然后单击右下角的恢复按钮,选择文件存储位置(不要保存在原来的位置)就可以将文件恢复了。