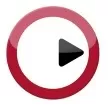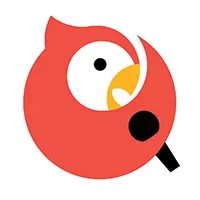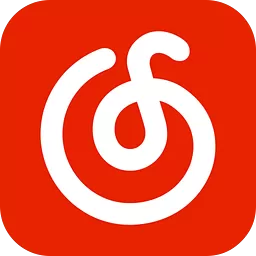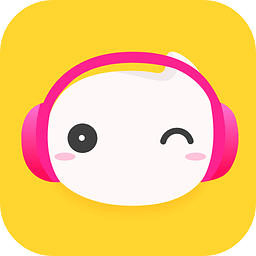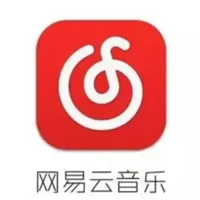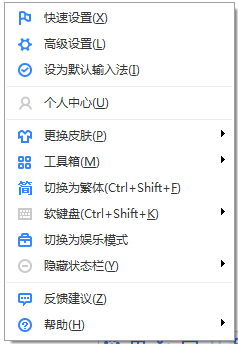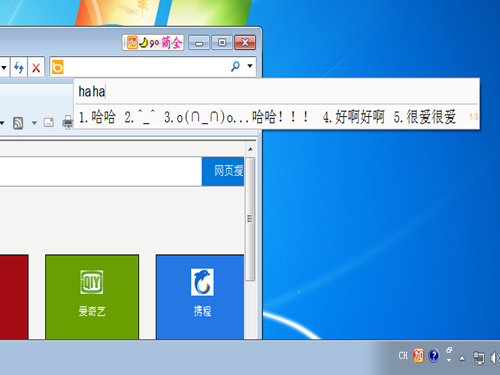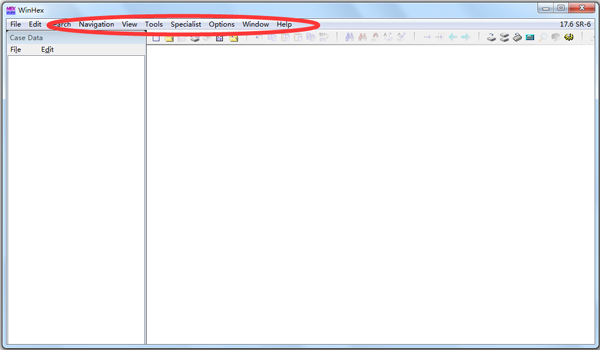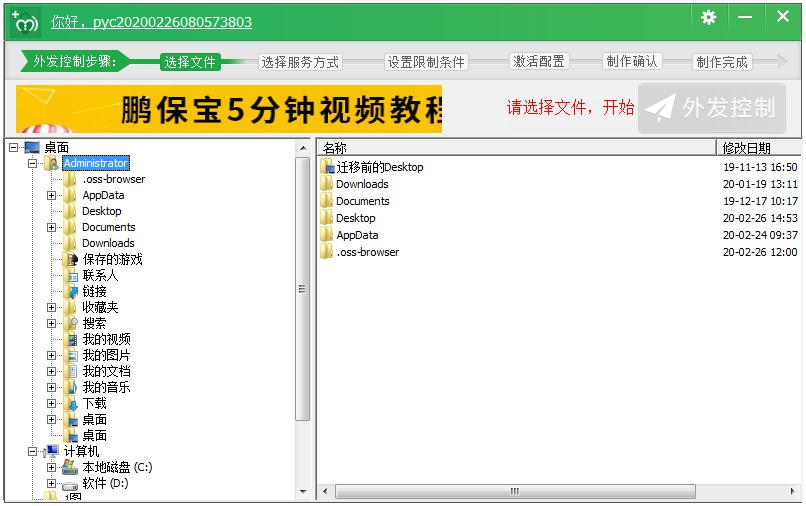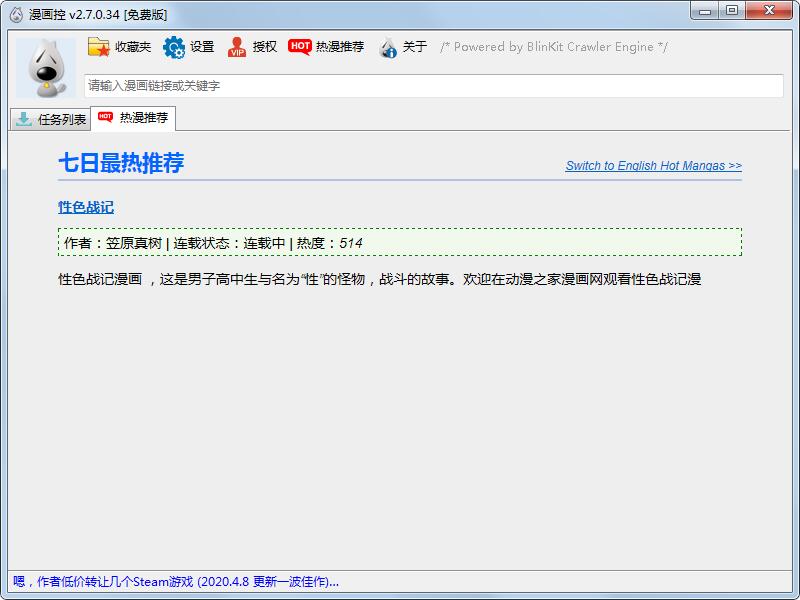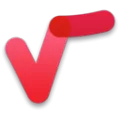本类排行
精品推荐

MVBOX 7.1.0.4官方版
大小:75.2MB
时间:2021-05-14
版本:v1.0
语言:简体中文

MVBOX播放器功能介绍
1、在线卡拉OK
2、虚拟摄像头
3、画面调色板
4、摄像头抠像
5、视频录像
6、视频特效
MVBOX播放器使用技巧
添加本地歌曲
1、打开MvBox后,使用鼠标左键单击中间的“添加本地歌曲”按钮。

2、之后会弹出一个新窗口,找到音乐文件存放的文件夹后,选中该文件,再点击右下角的“打开”按钮即可。

添加网络歌曲
1、用户可以将想要搜索的歌曲、歌手名输入到上方的搜索框中,并点击后面的放大镜按钮进行搜索。

2、之后会在右侧窗口内出现所有符合的搜索结果,找到想要的那一首之后,点击最后的“+”按键。

3、这样就能成功添加进列表中了,快来试试吧。

添加本地图片
1、打开MvBox后,使用鼠标左键单击中间的“添加本地图片”按钮。

2、之后在弹出的新窗口中,找到存储图片的文件夹,选中对应图片(可多选)后点击右下角的“打开”按钮。

3、这样选中的图片就出现在列表中了,我们在右侧能够看到图片预览,并能进行简单的编辑。

添加网络图片
1、打开MvBox后,使用鼠标左键单击中间的“添加网络图片”按钮。

2、然后在右侧窗口中会打开MvBox的网络图片库,找到合适的图片后,点击图片左下角的“下载”按钮。

3、这样我们就能在列表中看到下载得到的图片了,在右侧会出现图片预览,并可以进行简单编辑。

添加本地视频
1、打开MvBox后,使用鼠标左键单击中间的“添加本地视频”按钮。

2、之后在弹出的新窗口中,找到存放视频文件的文件夹,点击选中视频文件,再点击右下角的“打开”按钮。

3、这样视频就出现在列表中,视频会在右侧小窗口中播放,并支持简单的视频编辑功能。

添加网络视频
1、打开MvBox后,使用鼠标左键单击中间的“添加网络视频”按钮。

2、然后在右侧的窗口中会出现MvBox资源库中包含的所有视频,找到想要的视频之后,点击该视频左下角的“下载”按钮。

3、这样这个视频就会下载下来并且出现在列表中了,快来试试吧。

MVBOX播放器常见问题
MVBOX虚拟摄像头怎么设置画中画?
1、将摄像头连接到电脑上并开启,将MvBox主界面切换至“摄像头”标签下。

2、之后可以从MvBox的主界面中调整视频画面的各项数值,建议勾选下方的“亮度自适应”,人离开画面,点击“截取背景”按钮。
3、然后人回到画面中,再选中“图片”或“视频”做背景。
4、这样就将人像换了一个背景了,是不是很简单?快来试试吧。

怎么把MVBOX和QQ关联起来 ?
1、登录上QQ账号后,点击主界面左下角的菜单按钮,在打开的菜单中点击选择“设置”功能。

2、进入系统设置窗口后,在左侧的菜单中选择“音视频通话”选项,之后将“摄像头”一项通过下拉菜单设置为“Virhual Cam”。

3、这样就能成功关联QQ了,当开始视频通话时,对方看到的画面就是MvBox中播放的视频画面。

MVBOX播放器更新日志
1、修改Mka播放报异常问题。
2、修改文件覆盖错误问题。