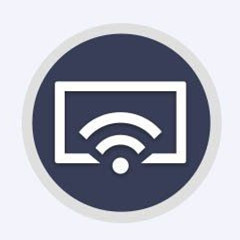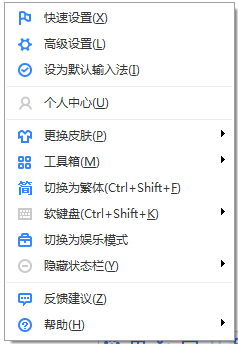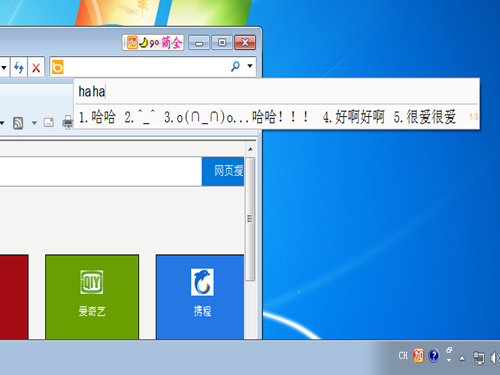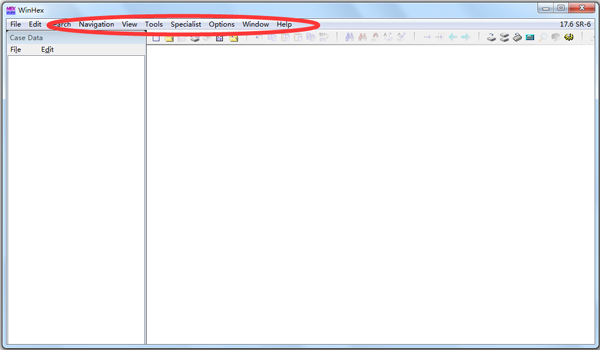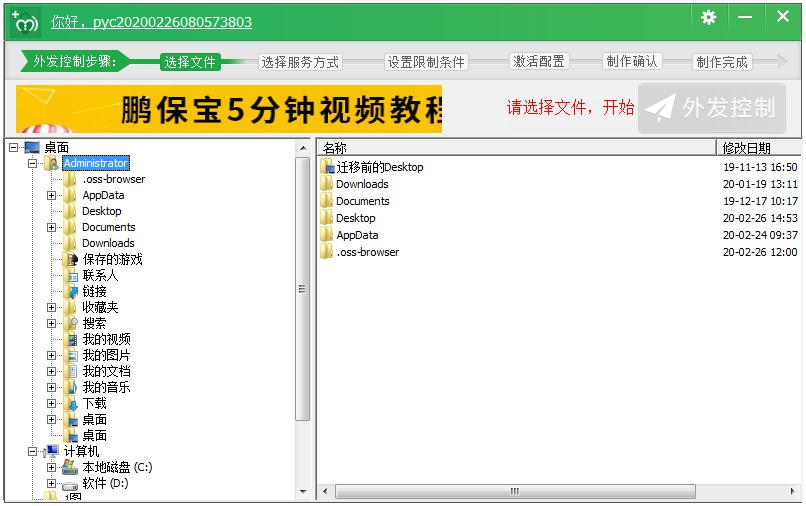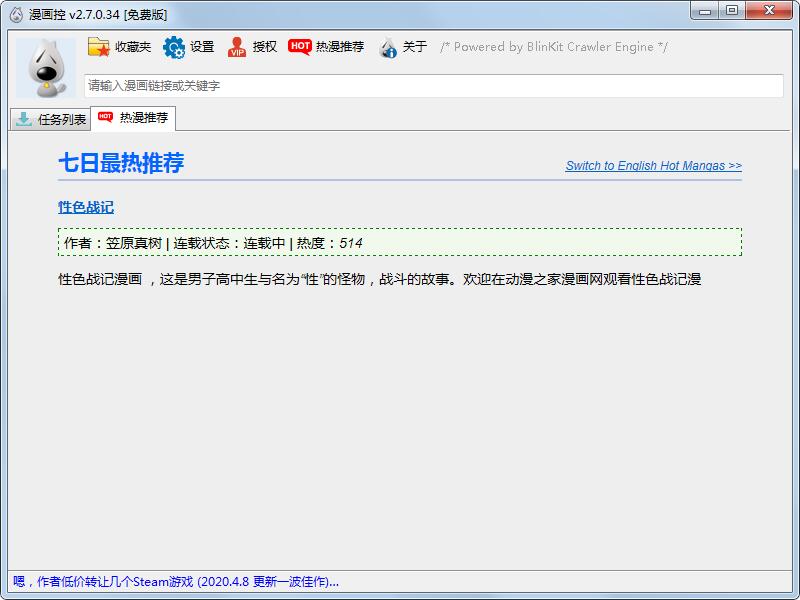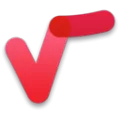本类排行
精品推荐

CorelDRAW X7 17.1.0.572 (64位)
大小:23.84MB
时间:2021-04-17
版本:v1.0
语言:简体中文
coreldraw x7软件特色
1、重新设计、可完全自定义的界面
我们已简化工具和设置以自然地反映工作流,所以当您需要的时候,一切都在您所需要的地方。
2、高级工作区
coreldraw x7支持多个新预定义的工作区可使特定行业的所有工具都组织有序且便于访问。
3、完全控制填充和透明度
我们已创造出强大的填充引擎,可让您完全控制渐变填充、位图图样填充和矢量图样填充。
4、轻松预览字体和高级字符工具
为任何项目查找完美的字体。CorelDRAW X7新增的“字体乐园”允许您在将字体应用于设计之前,预览和体验不同的字体。
5、特殊效果和高级照片编辑
coreldraw x7使用全新的特殊效果,包括四种新增的压感液态工具(涂抹、吸引、排斥和转动)和新增的相机效果
6、布局和绘图工具
使用CorelDRAW X7增强的布局功能时,可确保页面上的每个元素正好位于您所需要的位置。
7、高分辨率和多显示器支持
coreldraw x7借助新增的多显示器支持,在多个屏幕之间移动工作将不再是令人头疼的难题。
8、QR 码生成器
CorelDRAW X7将独特的 QR 码作为设计的移动市场营销工具进行创建和添加。
9、内置内容中心
体验新的“内容中心”(完全与套件的应用程序集成的在线存储库)。
10、有趣的移动应用程序
coreldraw x7免费为 iOS 设备提供的新的图样应用程序可从数码照片中创建无缝的位图图样。
11、学习资料和专家技巧
不管您是经验丰富的图形专家还是刚崭露头角的设计师,您可能都希望学习新的技巧。我们不断扩大的动态学习资料库(包括视频教程、网络研讨会和专家见解)将为您提供帮助。
coreldraw x7使用技巧
一、使用CorelDRAW X7如何快速制作雨天、雪天和雾天效果?
CorelDRAW创造性滤镜组是具有创造力的滤镜,它提供了多达十几种的滤镜效果,使用这些滤镜效果让您的图片产生意想不到的视觉效果。本文以天气滤镜为例,实现在图像中模拟雨、雪、雾的天气效果。
具体的制作步骤如下:
1、打开CorelDRAW软件,点击顶部菜单栏中的“文件”,然后选择下拉菜单中的“导入”选项来导入一张图片。

2、然后我们选中该图片,打开顶部菜单栏中的“位图”,将鼠标指向下拉菜单中的“创造性”一栏,再选择子菜单中的“天气”滤镜。

3、弹出“天气”对话框,调节对话框中相关参数,在右侧可以自行预览,以方便查看对比效果,调试好之后点击“确定”。

4、雨天效果图,展示如下:

5、雪天效果图,展示如下:

6、雾天效果图,展示如下:

7、很简单的操作就能模拟天气效果,是不是。
CorelDraw X7常用快捷键
显示导航窗口(navigator window) 【N】
运行 visual basic 应用程序的编辑器 【Alt】+【F11】
保存当前的图形 【Ctrl】+【S】
打开编辑文本对话框 【Ctrl】+【Shift】+【T】
擦除图形的一部分或将一个对象分为两个封闭路径 【X】
撤消上一次的操作 【Ctrl】+【Z】
撤消上一次的操作 【Alt】+【Backspase】
垂直定距对齐选择对象的中心 【Shift】+【A】
垂直分散对齐选择对象的中心 【Shift】+【C】
垂直对齐选择对象的中心 【C】
将文本更改为垂直排布(切换式) 【Ctrl】+【。】
打开一个已有绘图文档 【Ctrl】+【O】
打印当前的图形 【Ctrl】+【P】
打开“大小工具卷帘” 【Alt】+【F10】
运行缩放动作然后返回前一个工具 【F2】
运行缩放动作然后返回前一个工具 【Z】
导出文本或对象到另一种格式 【Ctrl】+【E】
coreldraw x7常见问题
一、coreldraw x7怎么抠图?
1.点击顶部菜单栏中的“文件”按钮,点击下拉菜单中的的“导入”选项,将需要制作的图片在CDR中打开(cdr导入图片的时候需要在界面中按住鼠标左键的同时托拖动鼠标,设置图片的大小);


2.点击顶部菜单栏中的“位图”按钮,将鼠标指向其中的“轮廓临摹”一栏,然后点击子菜单中的“高质量图形”选项,系统会自动对图片进行临摹,在右侧的跟踪控件下方可以调整临摹的细节,在原图的下方可以看到临摹后的预览图,调整满意后点击确定即可;


3.使用Ctrl+A键全选图形,点击顶部菜单栏中的“排列”按钮,然后点击下拉菜单中的“取消群组”选项,将临摹后的图形打撒,使其成为一个个单独的图形;

4.使用工具栏中的挑选工具选中我们不需要的图形,然后点击键盘上的Delete键删除;

5.这样就将图形抠出来了,然后我们点击“文件”——“导出”,将图形保存下来就可以了。

二、在CorelDRAW X7中怎么将图片转换为JPG格式?
1、在使用CorelDRAW X7绘制图像完成后,如果直接保存的话不能选择JPG格式,我们需要点击顶部菜单栏中的“文件”按钮,然后选择其中的“导出”选项。

2、在弹出的对话框中输入文件名并选择保存类型为jpg模式,然后点击“导出”。

3、在弹出的新对话框中我们可以设置导出图片的大小、分辨率以及图像的颜色模式,如果想要用来打印那么选择CMYK色,如果是用来电脑上使用要选择RGB色格式。最后点击“确定”即可。

CorelDRAW 和 AI 相比哪个更好用?
CDR应该说做起设计相对单纯,不会有概念设计、完稿设计这样的分段工作思路,几乎一上来就是完稿设计。广告制作行业CDR是主流,CDR的相关素材也比较多,AI做的文件有时会被制作方要求转CDR。应该说做平面设计,这两款软件都需要精通吧!做网页UI之类的,可能用AI更主流。
AI应该说更能体现设计工作流程的精髓:比如在概念设计阶段,与PS的良好配合,能快速的出设计草图。比如在完稿阶段,AI对PSD文件的完美支持(PSD草图中排好的文字导入AI中不会跳字且能编辑),以及良好的外部文件连接能减轻文件负担,快速响应,提升完稿效率。
CorelDRAW X7新功能:
1、重新设计、可完全自定义的界面
2、高级工作区
3、完全控制填充和透明度
4、轻松预览字体和高级字符工具
5、特殊效果和高级照片编辑
6、好的布局和绘图工具
7、高分辨率和多显示器支持
8、QR 码生成器
9、内置内容中心
10、有趣的移动应用程序