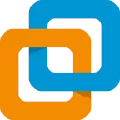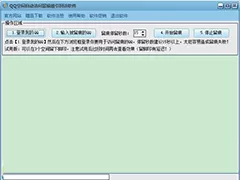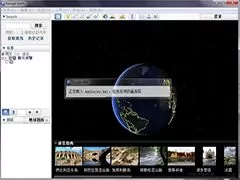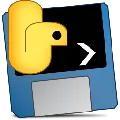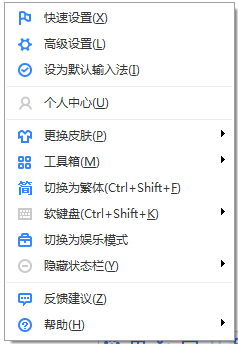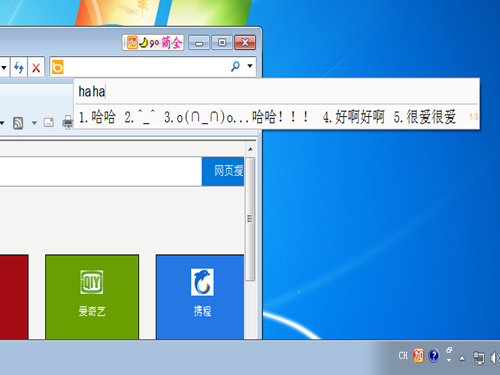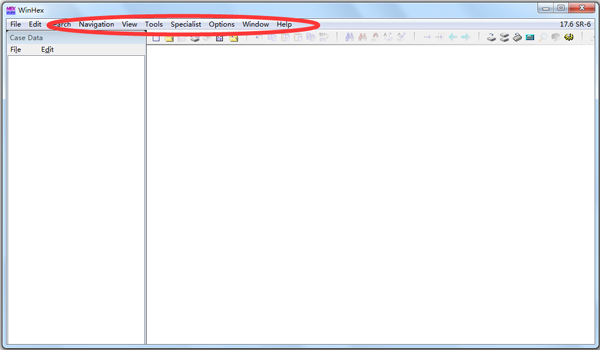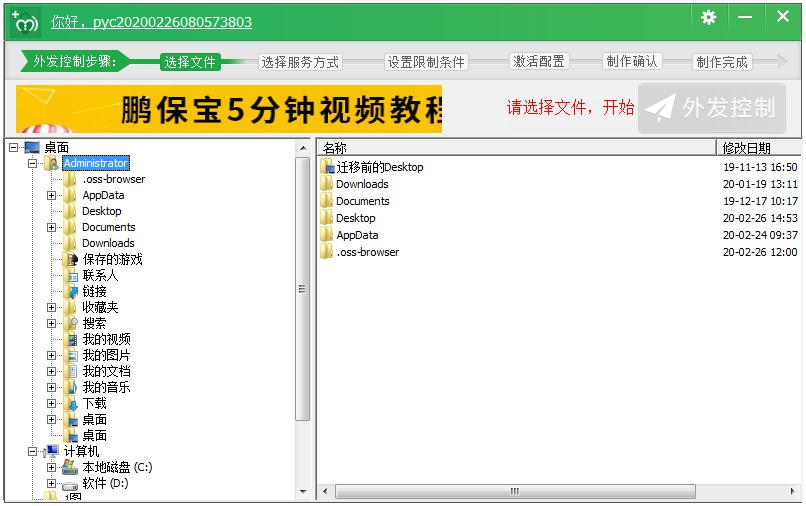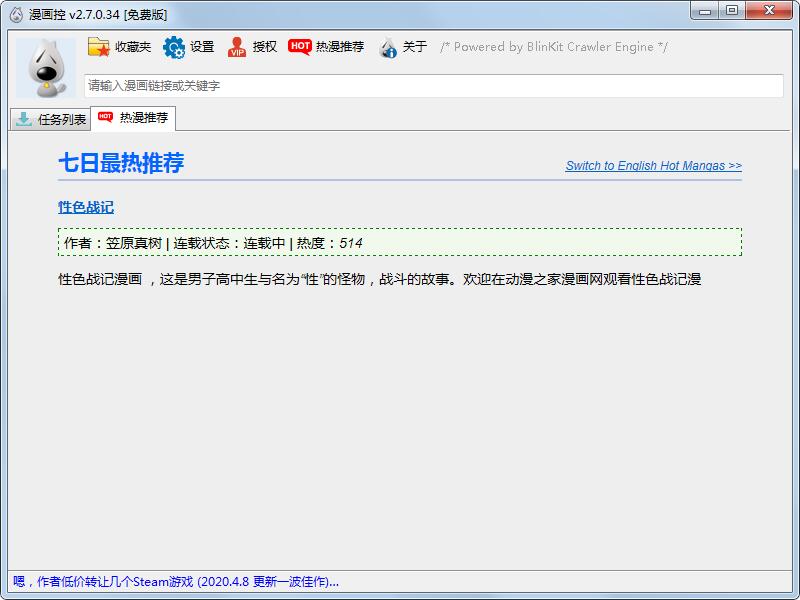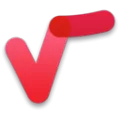本类排行
精品推荐
本类最新

WinNTSetup(系统安装器) V3.8.8.3 汉化绿色免费版
大小:3.28M
时间:2020-06-15
版本:v1.0
语言:简体中文
WinNTSetup这款软件为微软原版安装版系统的系统安装器,可在U盘启动盘的winpe下直接进行原版安装版ISO系统的系统安装,快捷方便,相对克隆版的GHO系统来说原版的安装版系统更加稳定只是比较耗时。WinNTSetup系统安装器支持安装Windows 2k、Windows XP、Windows 2003、Windows Vista、Windows 7、Windows 8(x86/x64)各种系统,使用方便便捷。

【功能特点】
1、可安装Windows 2k/XP/2003/Vista/7/8(x86/x64)
2、可运行在最简约的WinPE
3、能够为新安装的Windows选择盘符
4、即使nlite/vlite已经删除winnt32.exe/setup.exe也能安装Windows
5、可集成驱动:普通的PNP和文本模式驱动
6、可破解uxtheme以使用未签名的主题
7、可对系统做一些优化
8、可设置无人值守安装
9、可创建VHD
【命令行选项】
configfile:{file} - 在启动时载入这个设置文件
HiveFix:{file} - 添加一个特定的inf文件到TXT模式设置的末尾
CopyLS:{dir} - 复制{dir}的内容在$WINNT.LS$
VHDHelper - 显示VHD的辅助图形用户界面 (仅支持Windows 7)
DisableVHDChecks - 禁用所有VHD分区的检查
【怎么装驱动】
1、首先选择我们要选择对的选项卡

2、这里我们以安装win10为例,选择包含win10的选项卡,选好之后,找到我们存放的win10系统

3、找到之后,我们选择将系统加载到虚拟光驱中,加载方法:软碟通打开加载或者使用虚拟光驱加载(一般pe自带虚拟光驱软件!)

4、加载完成之后,在我的电脑下面有一个虚拟光驱盘符

5、打开虚拟光驱文件,找到我们想要的install.wim或者install.esd文件

6、找到文件之后,回到nt安装器,选中该文件:

7、完成之后开始其他选项填写,这里我们填写引导分区
引导分区的意思就是我们windows要启动先要引导,引导信息一般都存放在分区中,通常情况下,普通安装的windows系统引导信息都存放在系统分区,也就是我们俗称的c盘,但是uefi安装就不一样,引导会存放在esp分区,这个我们要灵活选择。至于是普通安装还是uefi安装,nt都会有提示

8、后选择安装磁盘位置,这个一般直接选c盘就可以了,也就是我们系统要安装的位置,如果有其他选择也可以手动自行调整。

9、选择一下安装的版本或者优化添加驱动之类的,都可以,完成之后,点击安装即可

【安装系统教程】
1、需要注意问题一:按照安装系统的类别不同选择安装模式,如安装windows10系统,则应该选择:Windows Vista/7/8/10/2008/2012。

2、需要注意问题二:选择包含Windows安装文件的文件夹时,点击选择 - U盘(系统安装文件所在的磁盘)-Windows家庭版2 - sources - instell.win-打开。必须是 instell.win 文件,其他文件都不能安装。


3、需要注意问题三:选择引导驱动器时,GPT、BOOTMGB PBR和EFI PART后的指示灯都必须为绿色。现EFI PART后的指示灯都必须为红色,点击:选择;

4、在打开的资源管理器中,点击:SYSTEM(Z)(系统),再点击:选择文件夹;

5、需要注意问题四:当GPT、BOOTMGB PBR和EFI PART后的指示灯都必须为绿色时,我们再点击:安装磁盘位置项的【选择】;

6、在打开的资源管理器中,选择自己需要将系统安装到哪个磁盘,如覆盖安装到D:/磁盘,点击D:/磁盘 - 打开文件夹;

7、当安装磁盘位置显示为 D 时,我们点击:开始安装;

8、此时会打开一个都准备好了吗?的对话框,我们点击:安装成功后自动重新启动计算机 - 确定;

9、我们点击确定以后,本应开始安装系统,但出现一个【错误】提示对话框:应用系统映像失败,0x5:拒绝访问。使用 WinNTSetup 安装电脑系统到此宣告失败。怎么办呢?

10、朋友,别着急!山穷水复疑无路,枊暗花明又一村。打开资源管理器,右键点击D:/磁盘,在右键菜单中点击:格式化;

11、在弹出的 格式化Windows10(D:)对话框中点击:开始;

12、此时又会弹出一个警告窗口,我们点击:确定;

13、格式化Windows10(D:)操作迅速完成,我们点击:确定,关闭格式化对话框;

14、回到WinNTSetup安装系统窗口,点击:开始安装,在弹出的【都准备好了吗?】对话框中点击:确定;

15、正在顺利安装Windows10的系统,稍候;

16、当系统安装完成时,会弹出一个提示对话框,我们点击【重启】,让电脑重新启动以后,继续完成系统安装的操作。

【安装XP教程】
1、WinNTSetup既可以在本地系统使用也可以在PE系统下使用,这边介绍在PE下的方法;
2、首先在启动时按下F2/Del进入BIOS,把SATA Mode改成IDE或Compatibility兼容模式,安装F10保存;

3、插入U盘启动盘,重启按F12/ESC弹出启动菜单,选择U盘启动;

4、选择1或2运行PE系统,使用虚拟光驱加载xp镜像或把xp解压到指定硬盘;

5、PE系统默认都有WinNTSetup,在PE桌面运行“Windows安装器”;

6、点击“Windowsxp”一栏,再点击“选择”;

7、找到xp系统安装文件所在位置,比如H盘,引导磁盘位置和安装磁盘位置默认选择C,点击开始安装;

8、弹出确认窗口,确认无误后点击确定;

9、重启电脑打开xp系统安装向导;

10、根据提示一步步操作,并输入密钥,直到安装完成。
【使用说明】
1、选择Windows安装文件的文件夹只支持微软原版即MSDN的ISO,不支持带GHO的ISO
2、选择引导驱动器即引导所在的盘一般是带100M隐藏分区的就选择那个,如果没有隐藏分区情况比如你系统装在C盘那么引导也选择C盘
3、安装磁盘的位置默认一般选择C盘,当然也可选择其它盘。
4、选择版本指的是映像中所包含的系统版本(一般MSDN中会包含4-5个映像如旗舰版、专业版、家庭高级版、家庭普通版、家庭基础版)
5、挂载安装驱动器(针对NT6以上系统)指的是安装系统后系统盘的盘符,现在新版默认就是C盘。举例你选择D盘后,装完的系统盘符就会显示D盘

安装 Windows VHD注意事项:
需要 Win7、Win8 、Win8.1、Win2012 RTM操作系统
创建分区的 VHD 并指派驱动器号 (按 Ctrl + Shift + V)
选择 VHD 驱动器作为安装驱动器 (需物理磁盘驱动器为活动主分区)
如果防病毒软件获取防病毒的警告(比如数字误报),请添加信任即可
驱动程序安装:
NT6.x 窗口中添加的每个驱动程序会添加到驱动程序存储区中。
所以不建议添加过多的驱动程序,但是可添加真正需要的驱动。
无人值守安装:
可使用 unattend.xml 来运行无人值守的安装程序。但由于实际 WinPE 安装阶段不是有效的安装方式,所有 Winpe 都相关设置里面 unattend.xml 不会被应用。
无人值守安装选项:
它是可以使用 unattend.xml 来运行无人值守的安装程序。
但由于实际 WinPE 安装阶段不是有效的安装方式,所有 Winpe 都相关设置里面 unattend.xml
不会被应用。
程序配置文件:
可将所有设置保存到一个 ini 文件:
按 Ctrl + S 保存所有的设置到 ini。
按 Ctrl + L 从 ini 加载所有设置。
作为应用程序本身的相同目录中的 WinNTSetup.ini 文件将会在启动时自动加载。
它还可以通过命令行进行选择:WinNTSetup.exe“/configfile:”C:mysettings.ini
安装 Windows VHD:
-需要 Win7、Win8 、Win8.1、Win2012 RTM操作系统
-创建分区的 VHD 并指派驱动器号 (按 Ctrl + Shift + V)
-选择 VHD 驱动器作为安装驱动器 (需物理磁盘驱动器为活动主分区)
如果防病毒软件获取防病毒的警告(比如数字误报),请添加信任即可
【软件更新】
1、修复了在win8系统VHD虚拟磁盘检测问题
2、修复了 在某些分辨率下的 问题
3、修复了空键值的注册表导入问题
4、修复了Win10系统 BCD文件的错误
5、修复了VHD 虚拟磁盘界面问题