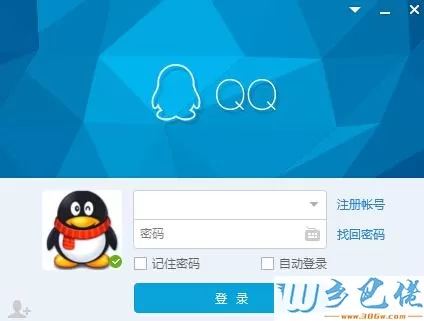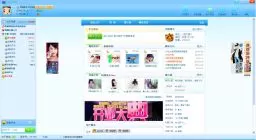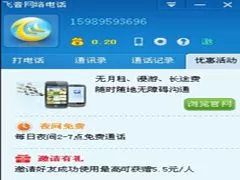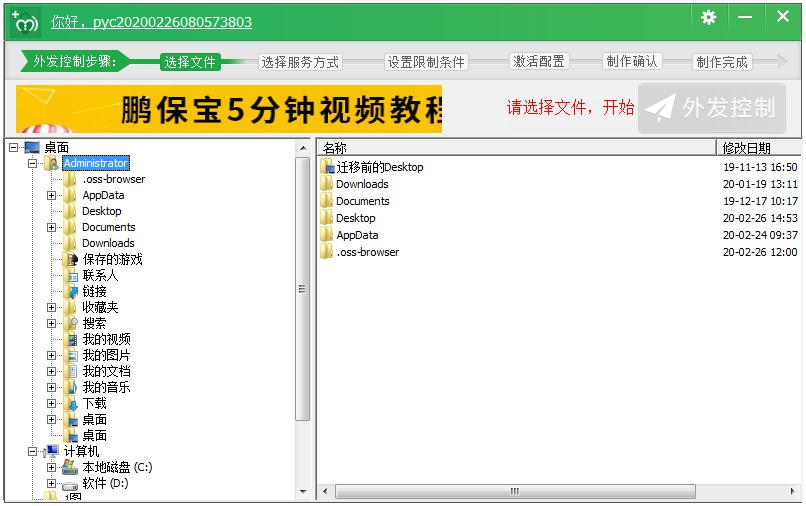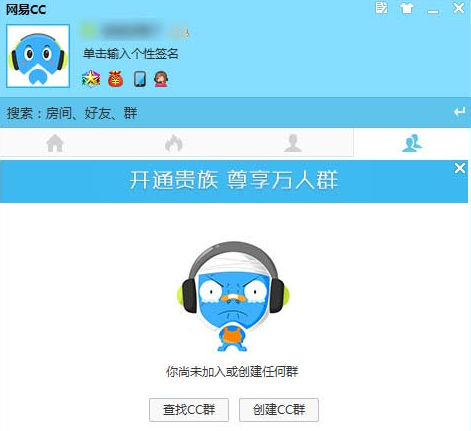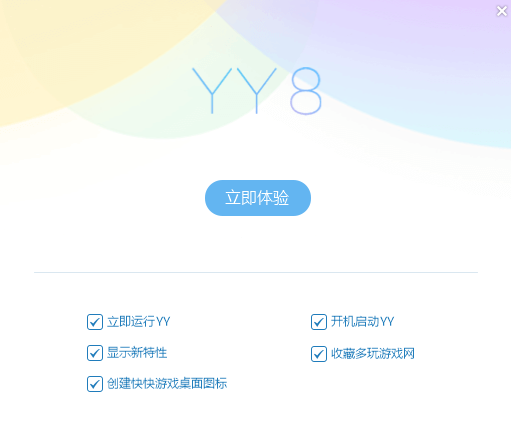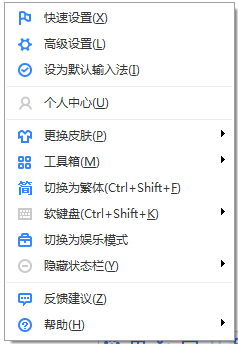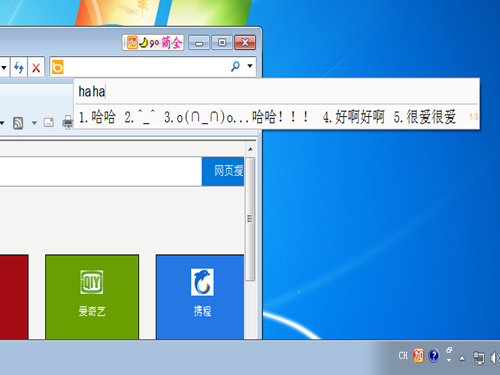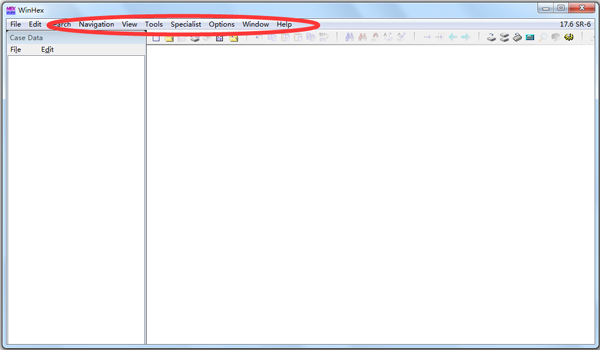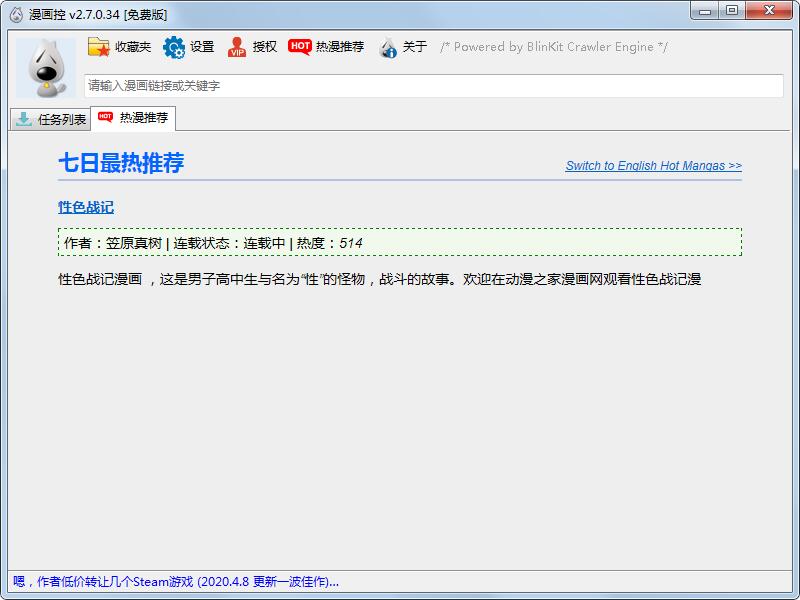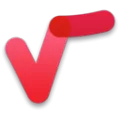本类排行
精品推荐
OKZOOM视频会议软件是一款高效、便捷的网络会议工具,用户只需通过电脑或手机登录OKZOOM客户端,即可在这里开展网络视频会议,快速地与全球各地团队进行实时音视频沟通,让你在家就能够实现远程办公。

【功能特点】
1、使用简单:随时随地,一键开/入会
2、高清音视频:回声抑制,自动增益控制
3、自适应带宽:动态检测,灵活调整带宽
【使用说明】
【用户登录】
点击程序右上角【未登录】;输入账号、设置登录密码,并点击【登陆】,即可完成登录操作。
验证码登录:点击登录窗口左下方【验证码登录】,输入手机号码,点击【获取验证码】,输入验证码(6666),并点击【登陆】,即可完成登录操作。
【发起会议】
第一步:点击首页发起会议,进入[发起会议]页面;
第二步:编辑会议标题,选择会议类型(视频/语音)及会议时间(立即/预约);
第三步:点击[添加],勾选企业/外部/小组中的联系人,并点击[确认];
第四步:点击 【立即会议】按钮,等待加载完毕(若开启多个会议页面可能无法发起会议,须关闭其他页面再发起,显示“正在准备”表示正在发送会议邀请);
第五步:当页面出现如下[会议视窗]/听到“您已被指定为会议主席”即代表已创建会议成功,您可通过会议视窗/会控页面进行会议相关操作。
【加入会议】
未有会议加入
第一步:点击首页加入会议,进入[加入会议]页面;
第二步:输入会议ID、会议密码,点击【加入会议】按钮,等待加载完毕,弹出[会议视窗]/听到“您已进入会议”即代表您已进入会议。
已有会议加入
点击首页我的会议,进入[我的会议]页面,在右侧会议列表中找到[待加入]状态的会议,点击【加入】,弹出[会议视窗]/听到“您已进入会议”即代表您已进入会议。
【离开会议】
点击[会议视窗]中左下角【离开】按钮或右上角【X】按钮,在提示弹窗中点击【离开会议】即可离开会议;
【结束会议】
点击[会议视窗]中左下角【离开】按钮或右上角【X】按钮,在提示弹窗中点击【结束会议】即可结束会议;
【与会人】
主席发起会议前添加/删除与会人
点击[会议视窗]下方【邀请】,在[邀请与会人]弹窗中添加/删除与会人;在[已选与会人]中可点击头像右上角【X】删除该已选与会人,点击确定即可发送邀请通知;
点击[会议视窗]下方【与会人】,在右侧弹窗中即可查看与会人及当前状态;
【屏幕共享】
会议主席/与会人可通过点击[会议视窗]上的【共享】按钮,共享后与会人可实时查看会议共享人在屏幕上的操作画面,停止共享后所有与会人不再看到共享人屏幕操作;
【其他操作】
1、静音/取消静音:所有与会人可通过点击【静音】按钮,禁止播放本人的麦音(其他与会人无法听到本人声音);再次点击该按钮取消静音。
2、关闭扬声器/开启扬声器:所有与会人可通过点击【扬声器】按钮,禁掉自己扬声器的声音(无法听到别人的声音);再次点击该图标开启扬声器。
3、关闭视频/开启视频:所有与会人可通过点击【视频】按钮,关闭视频(其他与会人无法看到本人影像);再次点击该图标开启视频。
4、最大化/最小化会议视窗:所有与会人可通过点击【口】/【一】按钮,最大化/最小化会议视窗。
5、视图设置:创建人(主席)在会议详情页通过选择不同的视图模式,为所有与会人设置[会议视窗]切换视图;
6、广播:创建人(主席)在与会人弹窗通过选择单一与会人中的【广播】/【取消广播】,为所有与会人设置[会议视窗]切换主屏视图;
7、全部静音:会议主席可与会人弹窗点击底部【全部静音】按钮,将所有与会人静音(与会人只能听到会议主席的声音)。