如何用u启动装win7系统?虽然U盘装系统越来越普遍,不过有用户制作了u启动u盘之后,不知道怎么通过u启动装win7系统,u启动装win7系统并不难,设置好u盘启动之后,就可以进入u启动装系统界面,下面小编跟大家介绍u启动装win7系统步骤。
安装须知:
windows7 - 1、如果是新电脑或电脑系统已经损坏,制作u启动U盘需要借助另一台可用的电脑
windows8 - 2、如果运行内存2G及以下选择32位x86系统,内存4G及以上,选择64位x64系统
相关阅读:
大白菜安装原版win7教程
uefi gpt模式u盘启动安装win7步骤
系统崩溃进pe备份C盘桌面数据方法
U盘装系统不能放超过4G镜像的解决方法
win7一 、安装准备工作
windows7 - 1、系统下载:风林火山ghost win7 64位经典旗舰版v2019.01
windows8 - 2、4G及以上U盘:u启动u盘启动盘制作教程
win8二 、U盘启动设置:bios设置u盘启动方法

win10三 、u启动装win7系统步骤如下
windows7 - 1、首先根据安装准备工作的教程先制作好U启动U盘,将下载的win7系统iso复制到u启动U盘gho目录中,在需要装win7系统的电脑上插入U盘,重启后按F12或F11或Esc等启动热键调出启动引导菜单,选择识别到的U盘启动项,以下图为例,选择第二项General UDisk回车;
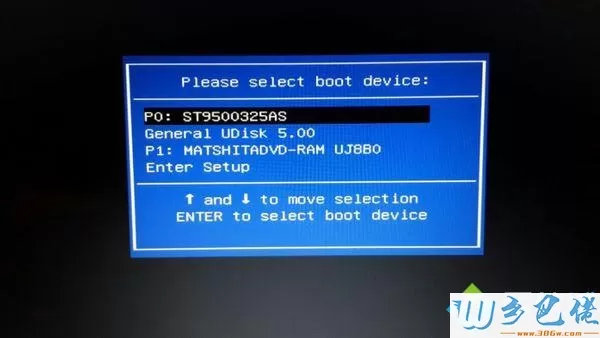
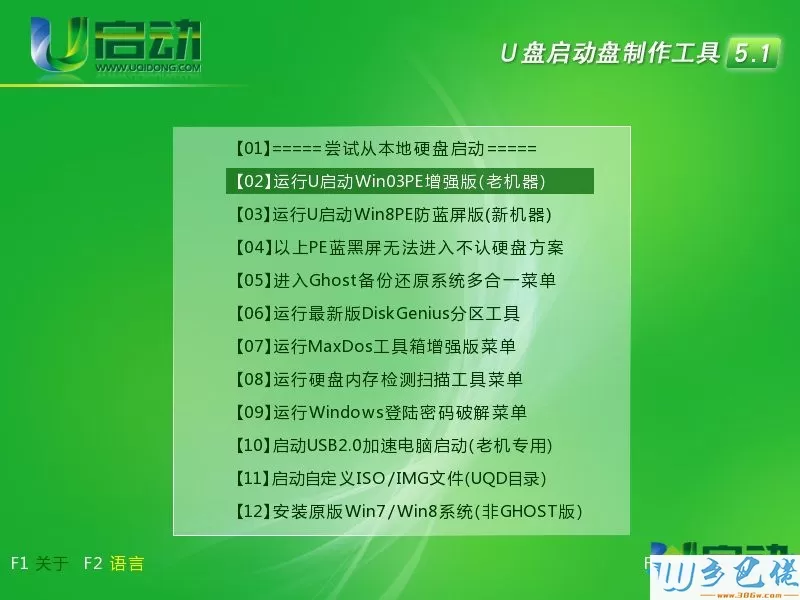
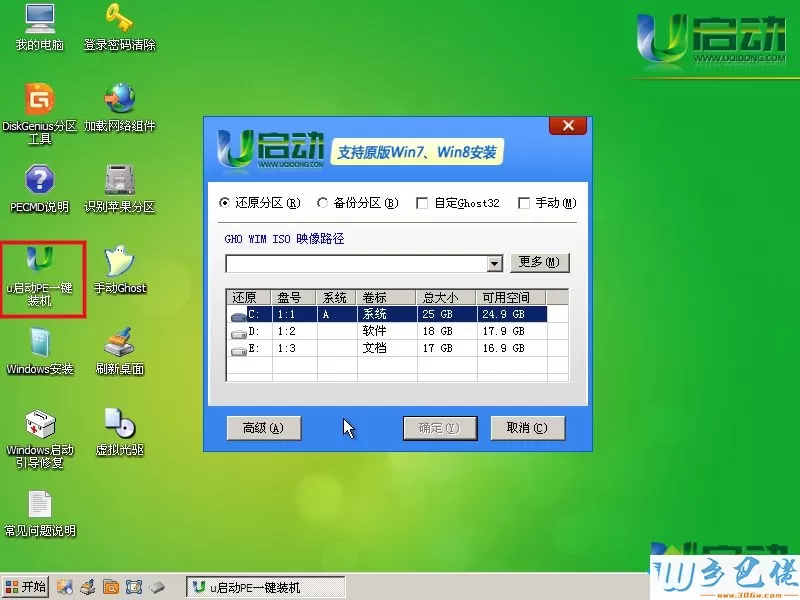
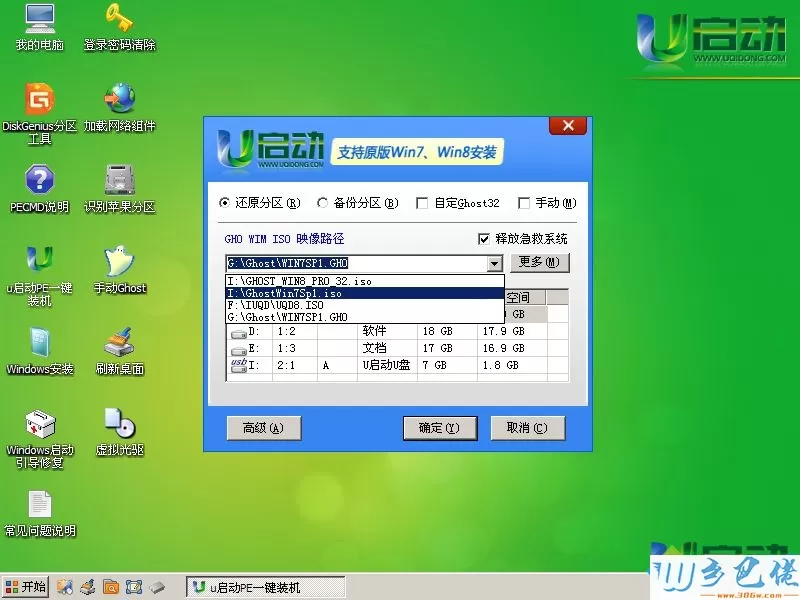
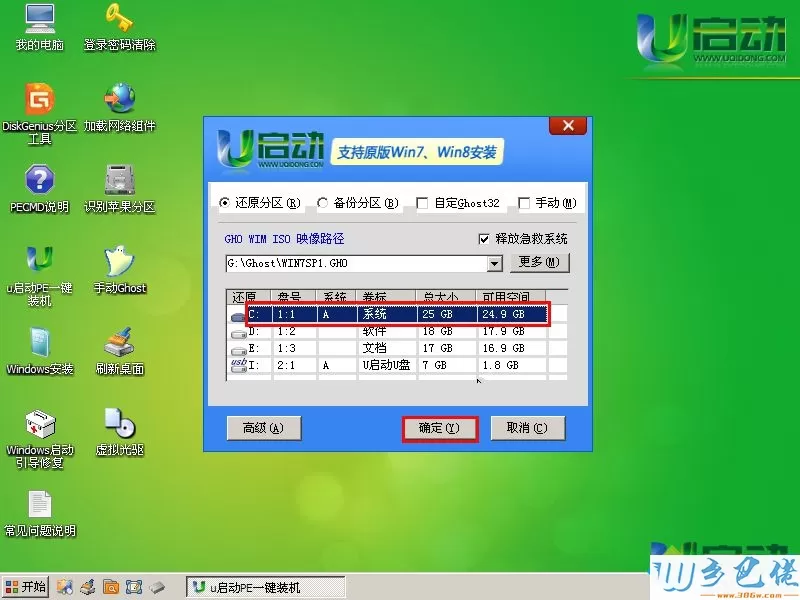
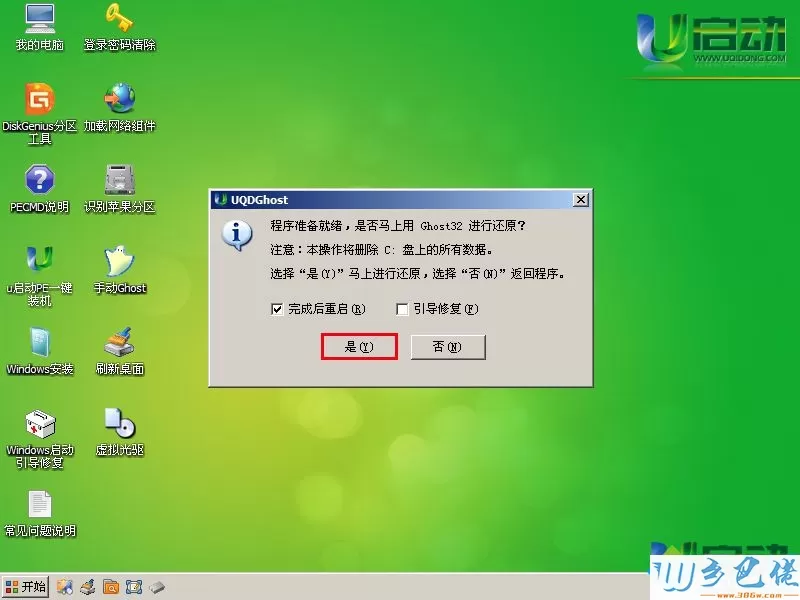
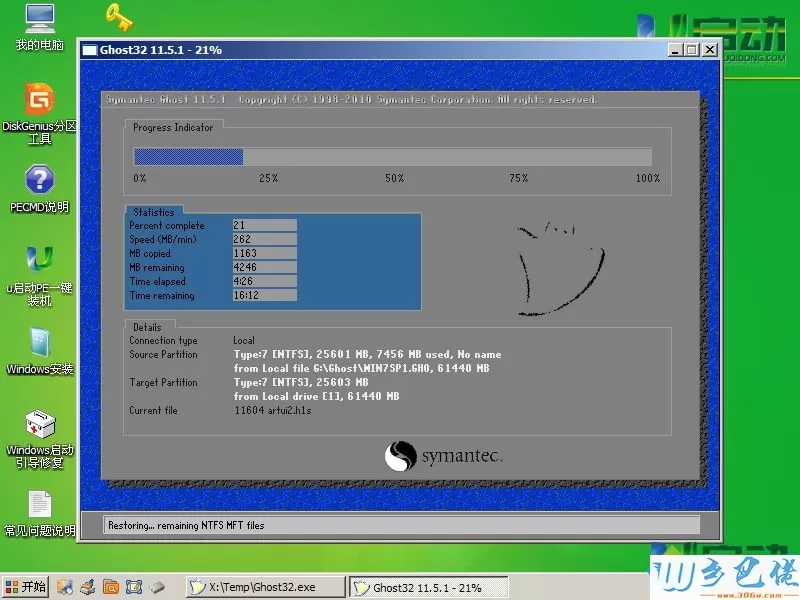

u启动装win7系统步骤就是这样子,u启动装win7系统过程并不难,大家只需要根据上面的步骤操作就可以完成系统安装,希望对大家有帮助。


 当前位置:
当前位置: