virtualbox虚拟机怎么装系统?virtualbox是免费的虚拟机软件,virtualbox虚拟机可以安装不同的操作系统,且不会对主机系统造成影响。一些用户需要体验不同的操作系统或者需要测试,都可以使用virtualbox虚拟机装系统,下面小编教大家virtualbox怎么安装系统的方法。
win7一 、安装准备windows7 - 1、VirtualBox虚拟机:
VirtualBox下载安装步骤图解windows8 - 2、操作系统:
win7虚拟机专用iso镜像文件下载win8二 、VirtualBox安装系统全过程如下windows7 - 1、打开VirtualBox虚拟机,点击左上角的“新建”,类型选择Microsoft Windows,如果要装32位win7,那么版本选择Windows 7(32-bit),输入名称Windows 7,并设置存储路径,下一步;
windows8 - 2、内存默认为512MB,可以自行修改;
windows10 - 3、选择现在创建虚拟硬盘,点击创建;
xp系统 - 4、虚拟硬盘文件类型选择默认的VDI,下一步;
纯净版 - 5、硬盘容量选择动态分配;
U盘系统 - 6、虚拟硬盘大小自行设置,比如40GB,点击创建;
win8旗舰版 - 7、新建了一个win7虚拟机,点击“设置”;
win7旗舰版 - 8、点击存储—“没有盘片”—右侧光盘图标—选择一个虚拟光盘文件,选择win7 iso镜像文件;
win7之家 - 9、返回管理器,点击“启动”,进入这个界面,输入2或点击2运行pe系统;
win10之家 - 10、进入pe系统,双击【硬盘分区DiskGenius】,点击硬盘—快速分区;
xp纯净版 - 11 、设置分区数目和分区大小,确定,开始分区;
win7纯净版 - 12 、完成分区后,双击【自动恢复win7到C盘】,弹出对话框,点击确定;
win8纯净版 - 13 、在这个界面,执行win7系统解压到c盘的过程;
win8.1 - 14 、完成操作后,重启进入这个主菜单,输入H或点击【从硬盘启动】;
windows7系统之家 - 15 、在这个界面,执行win7系统安装过程;
1
U盘系统 - 6、启动进入win7系统,virtualbox就装上系统了。
以上就是virtualbox如何安装系统的全过程,安装步骤比较多,大家需要耐心操作,有需要的用户可以学习下。
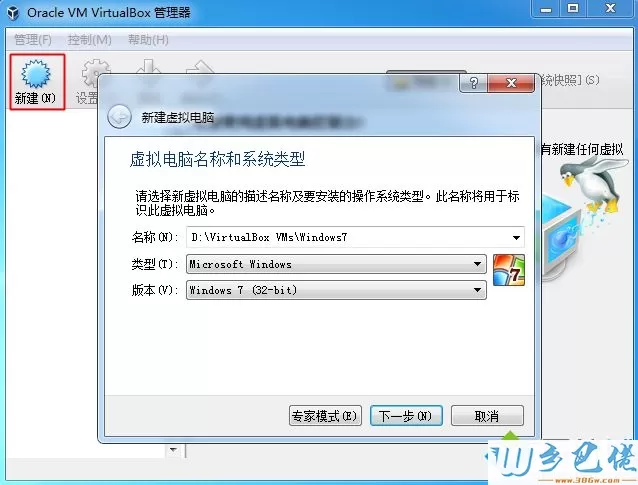
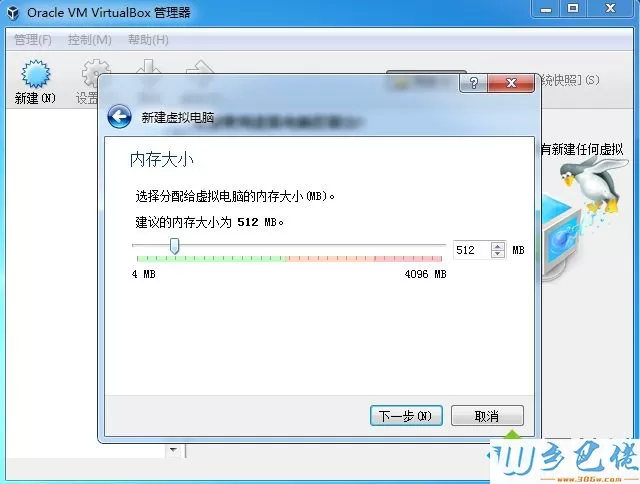
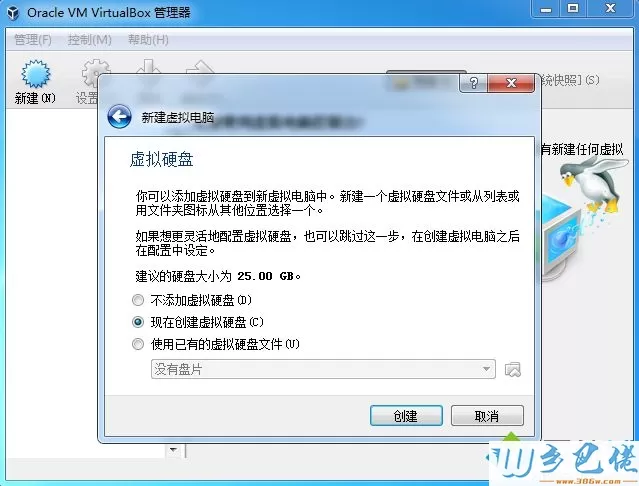
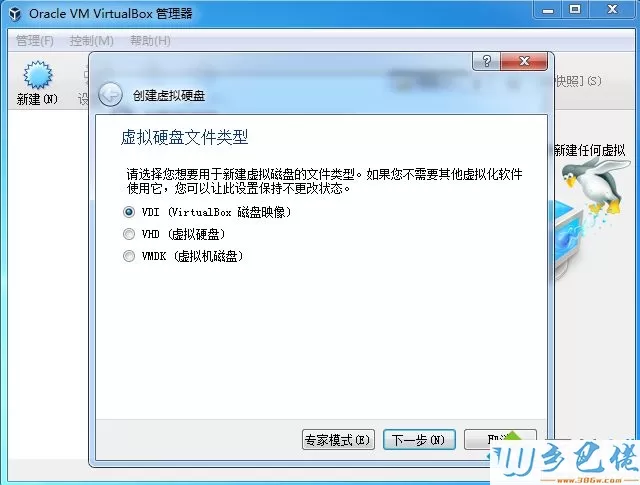
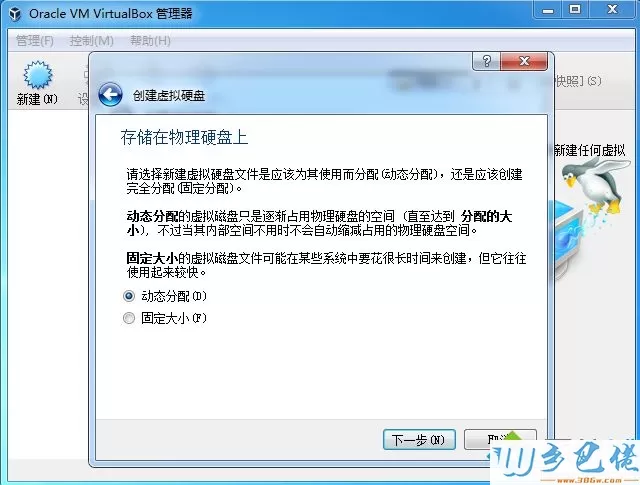
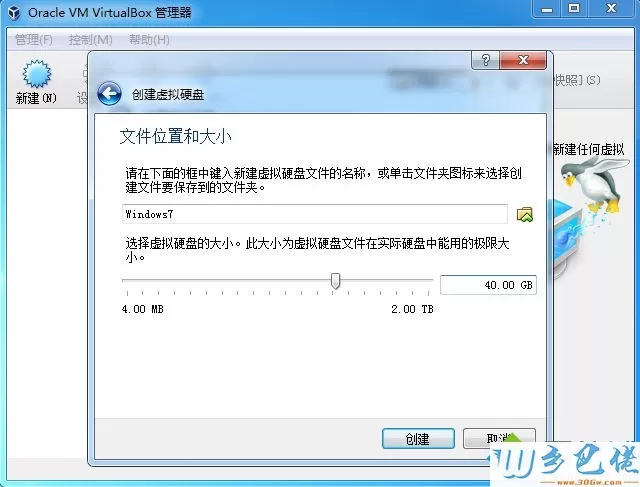
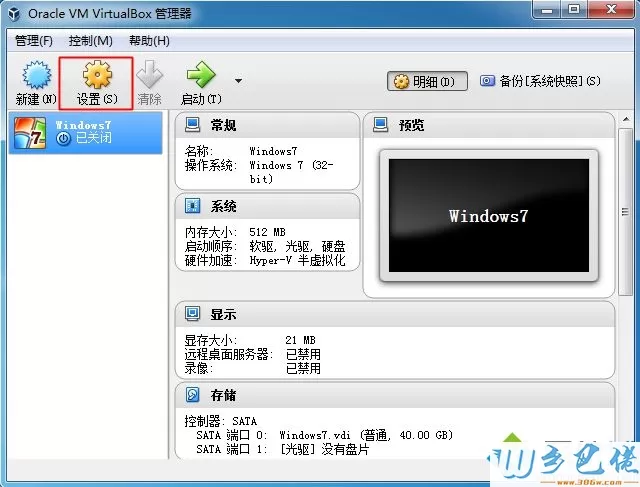
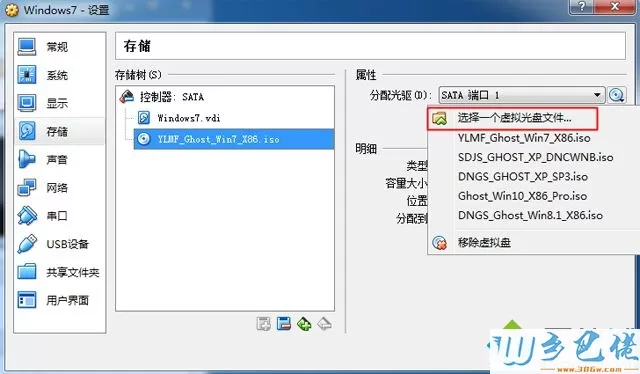
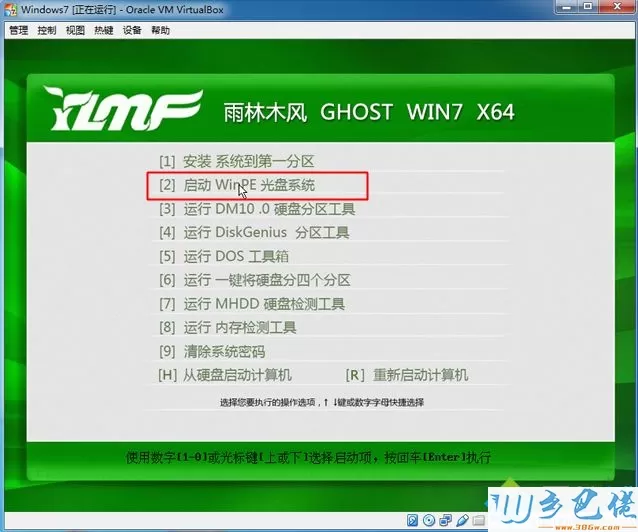
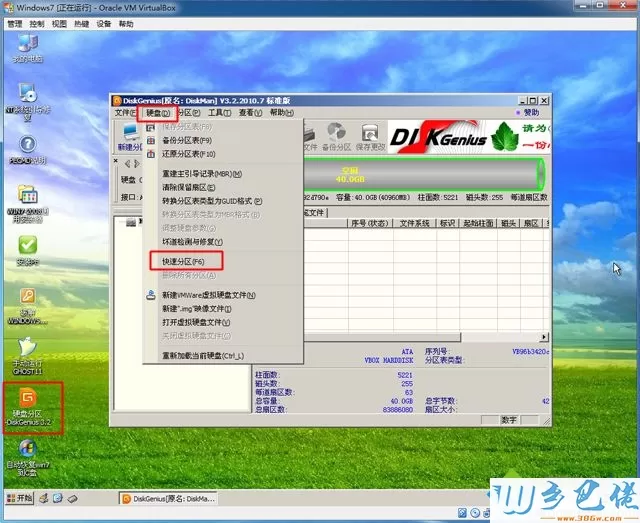

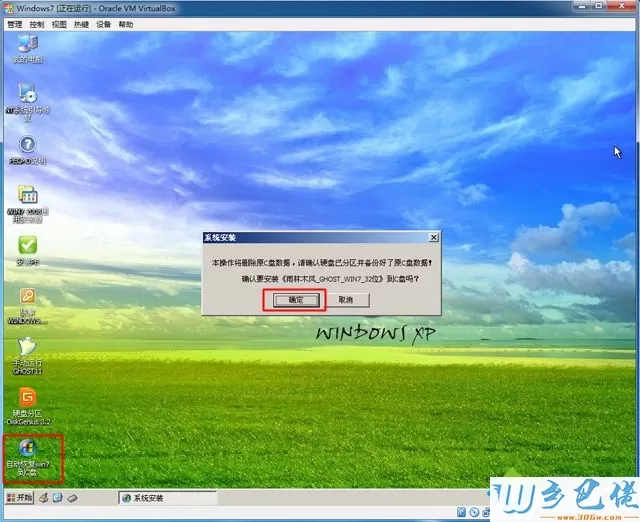
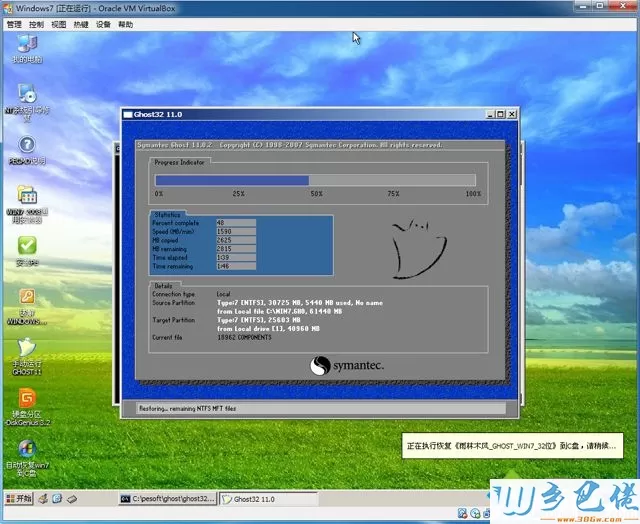
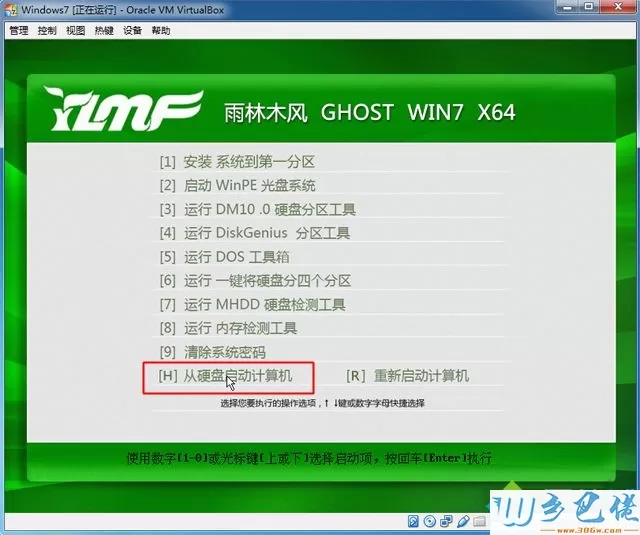

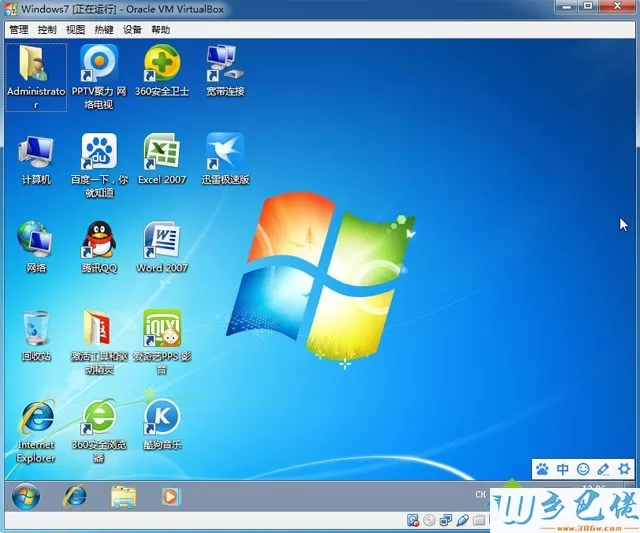


 当前位置:
当前位置: