很多用户在问笔记本win7重装系统步骤是怎样的,win7系统在稳定性、兼容性以及安全性方面都非常优秀,以至于现在将近一半的用户使用win7系统,不过再好的系统也会出现各种系统故障,比如死机、崩溃无法开机等问题,这些问题需要通过重装系统来解决,如果系统崩溃,只能通过U盘重装,下面系统城小编跟大家分享笔记本电脑win7系统重装教程。
相关事项:
windows7 - 1、如果当前笔记本电脑win7系统已经损坏,要使用另一台可用的电脑制作启动U盘
windows8 - 2、如果运行内存2G及以下32位x86系统,内存4G及以上,选择64位x64系统
windows10 - 3、重装系统前需备份C盘和桌面文件,如果系统损坏,则进入PE备份,系统崩溃进pe备份C盘桌面数据方法
xp系统 - 4、如果是预装win8/win10机型重装win7,需要改BIOS和硬盘分区表,查看:win8如何重装系统win7
纯净版 - 5、如果是预装win7系统的品牌电脑,可以通过自带的恢复功能恢复win7系统,具体看说明书:
宏基笔记本怎么还原自带win7系统
联想昭阳笔记本怎么恢复出厂设置
硬盘/光盘重装方法:
笔记本电脑系统在线安装教程
笔记本光盘重装系统win7教程
win7一 、准备工作
windows7 - 1、系统镜像下载:笔记本win7系统下载
windows8 - 2、4G及以上U盘:大白菜u盘制作教程
win8二 、启动设置:怎么设置开机从U盘启动
win10三 、笔记本win7系统重装步骤如下
windows7 - 1、根据准备工作的教程制作好U盘启动盘,然后把下载的笔记本win7系统iso文件直接复制到U盘的GHO目录下;

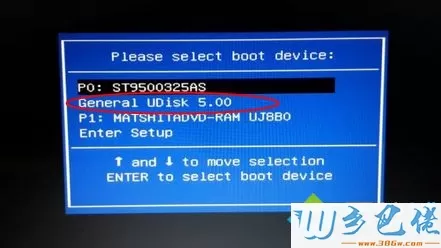
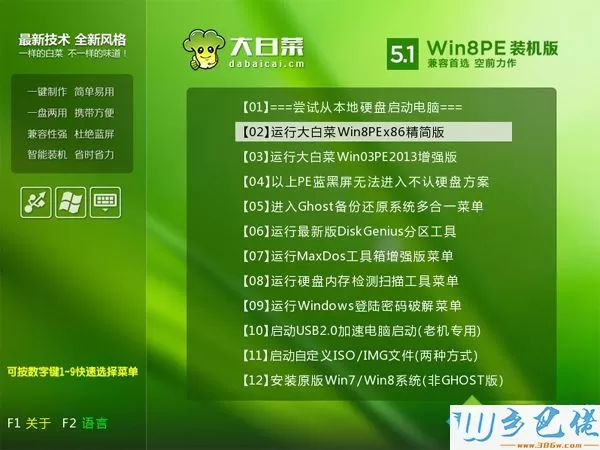
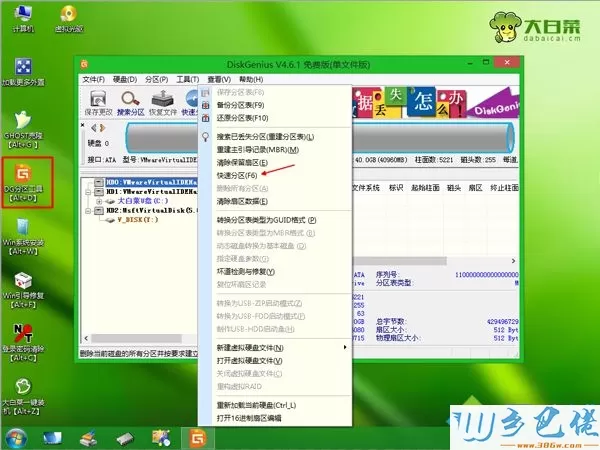
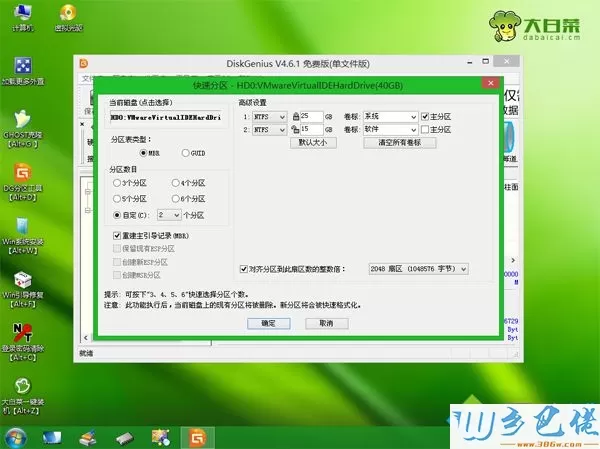
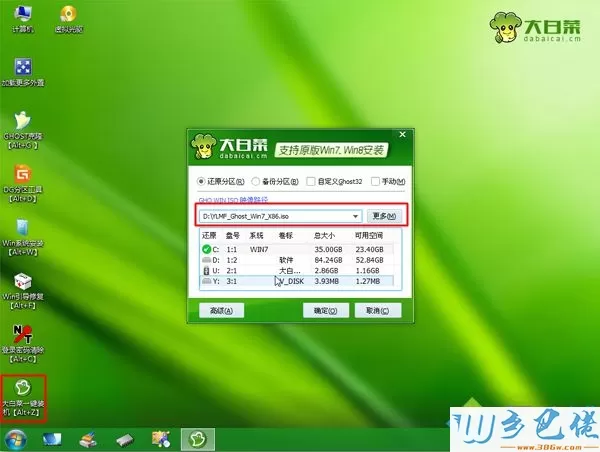
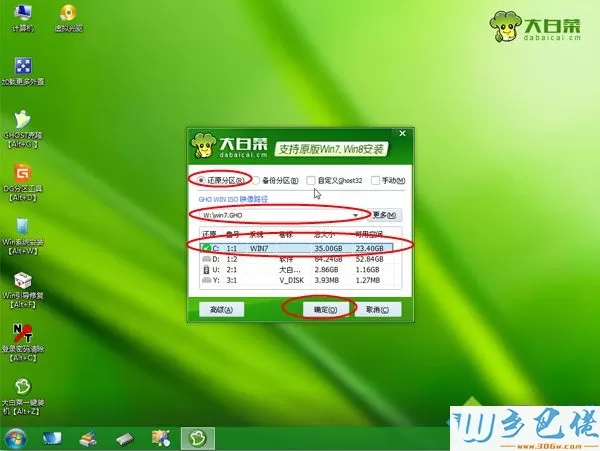
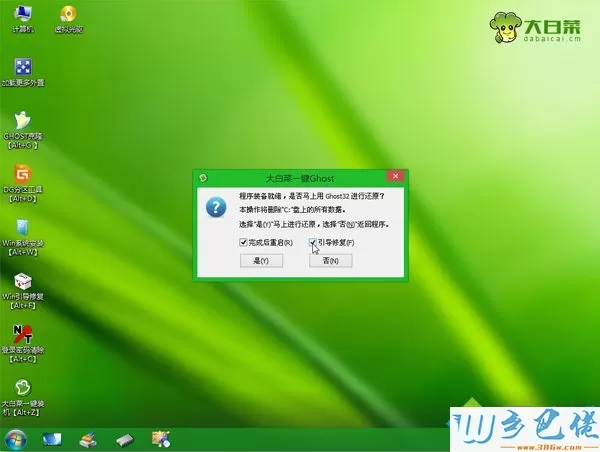
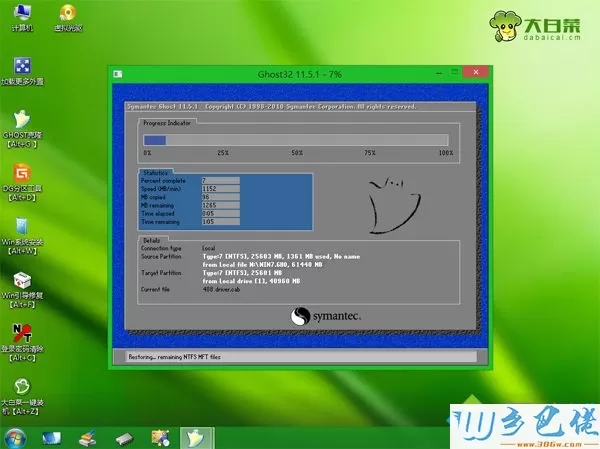


通过上面的操作,我们就完成了笔记本win7重装系统过程,如果你需要给笔记本电脑重装win7系统,可以参照上面的方法来操作。


 当前位置:
当前位置: