windows7系统的DOS命令非常实用,对操作电脑有很大的帮助。以前Windows没有出世之前,DOS可是统治了电脑系统十几年,号称DOS时代。用DOS启动程序的操作也非常便利,想要进一步了解的用户,不妨一起看下Windows7系统用DOS启动程序的详细步骤。
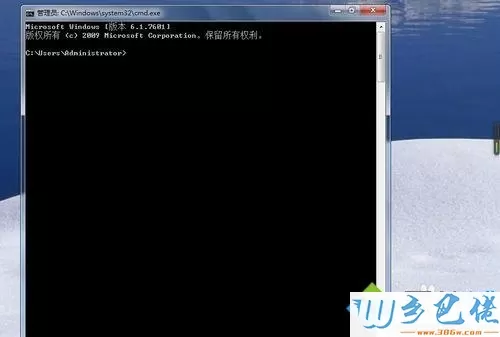
windows7 - 1、点击开始命令,打开运行对话框;
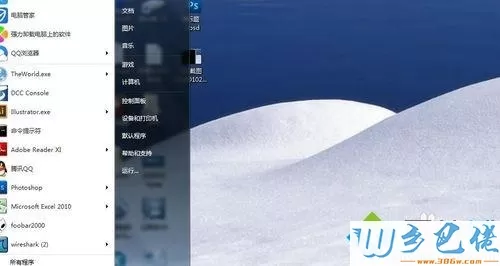

windows8 - 2、输入“cmd”命令,按回车键,进入DOS的界面。这是Windows经典的DOS界面;
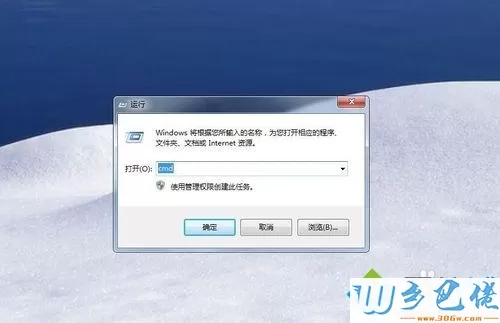

windows10 - 3、输入d:,按回车键,切换进入d盘(因为准备要打开D盘的程序)。 同理,可进入E盘、F盘等;

xp系统 - 4、然后输入“dir”命令,于是就显示出D盘的所有文件夹及文件;

纯净版 - 5、可以看到有一个PS的文件夹。输入cd PS进入PS的文件夹。再输入dir命令,显示PS文件夹里面的内容;

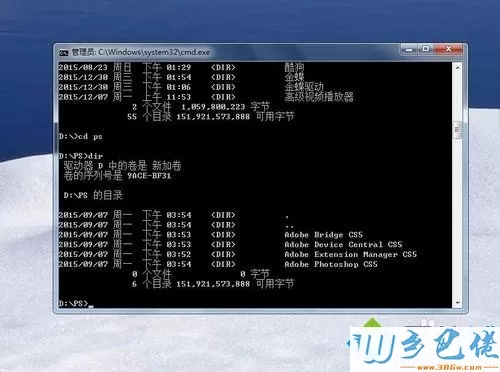
U盘系统 - 6、输入cd Adobe Photoshop CS5,再输入dir来显示该文件夹里面的内容;
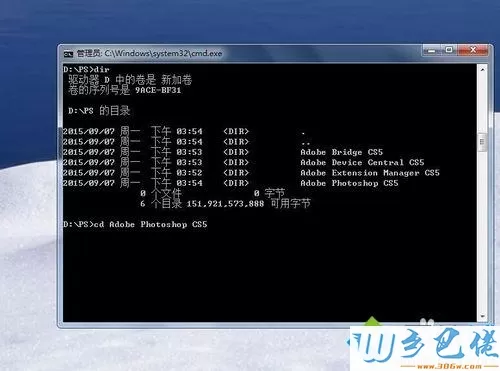

win8旗舰版 - 7、然后,为了在众多对象中,找出“exe”程序文件,可以输入“dir *.exe”命令,挑选出程序;


win7旗舰版 - 8、最后输入“Photoshop.exe”按回车键,PS就打开了。

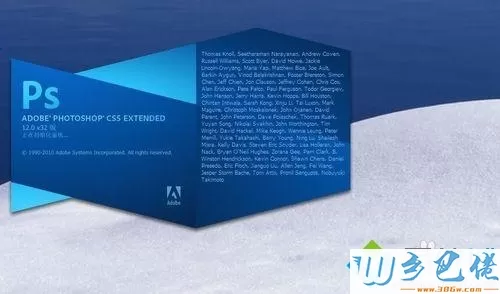
上述就是Windows7系统用DOS启动程序的详细步骤,掌握此方法对大家操作电脑很有帮助的,希望大家可以掌握。


 当前位置:
当前位置: