正常情况,xp系统按SHIFT+CTEL键即可切换输入法了,一位网友说自己xp系统语言栏(输入法)丢失不见了,也不知道怎么回事?丢失语言栏可能是你自己误删除,也可能是广告木马病毒。针对故障问题,小编整理具体的解决方法,大家一起往下学习。
具体方如下:
1.右键单击桌面下方任务栏空白位置, 在弹出的菜单上选择“工具栏”。
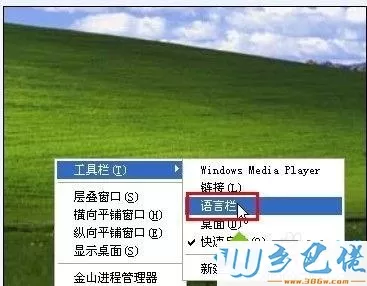
2.在展开的二级菜单上,可以看到有“语言栏”这一项,如果它前面没有勾选,那么就左键点击它。OK,现在熟悉的语言栏图标又回到了桌面上。

文字服务编辑本段回目录
相对上面语言栏不见了的情况,这个稍显生僻,因为要点击设置的地方比较“深”,过程如下:
1.打开控制面板
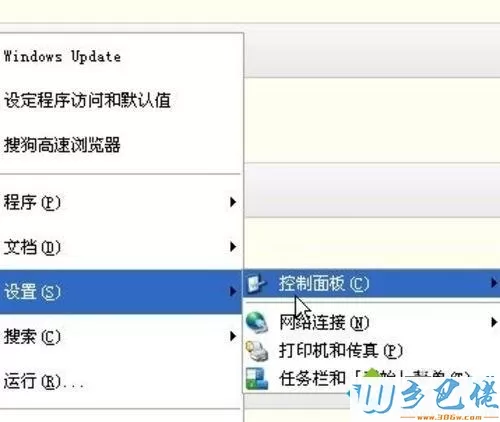
2.点击“区域与语言选项”,打开第二个标签页“语言”,点击“文字服务和输入语言”栏目内的“详细信息”
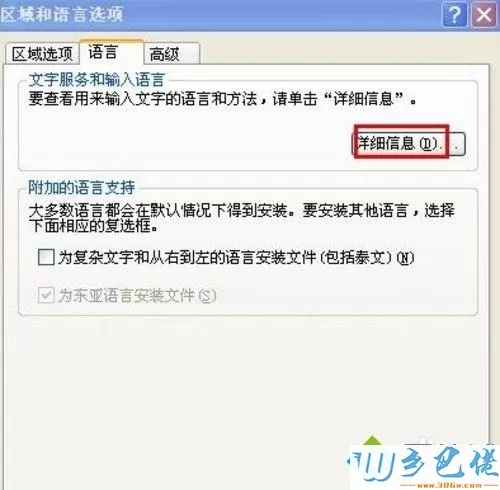
3.在弹出的窗口上,找到最下方的“语言栏”,点击它。
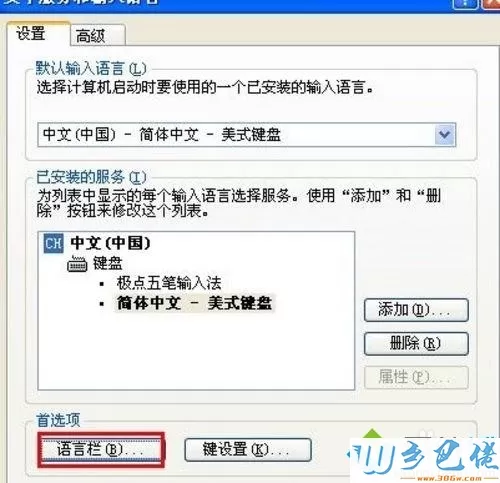
4.选择“在桌面上显示语言栏”复选框。

5.如果步骤4中提到的“语言栏”变灰,不能点击。那么需要单击此页面上的第二个标签页“高级”,并将“系统配置”中“关闭高级文字服务”前的勾去掉。然后再重复步骤4的操作就可以了。
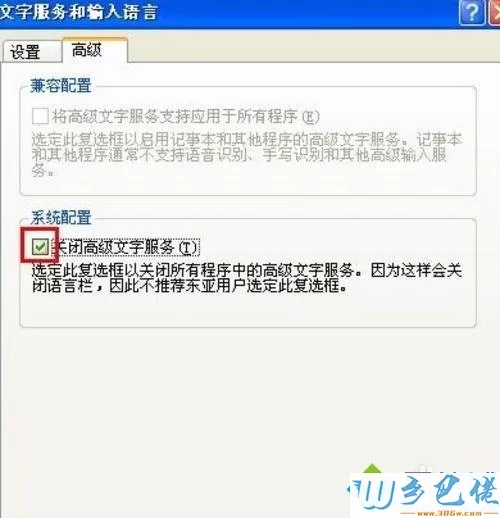
如果上述两种方案,均不能解决语言栏不见了的问题,此时我们需要检查一下,在当前的系统进程中,是否有ctfmon.exe(这是windows 系统的文字服务)
1.右键点击桌面下方任务栏,左键点击“任务管理器”(也可按ctrl+alt+delete打开)
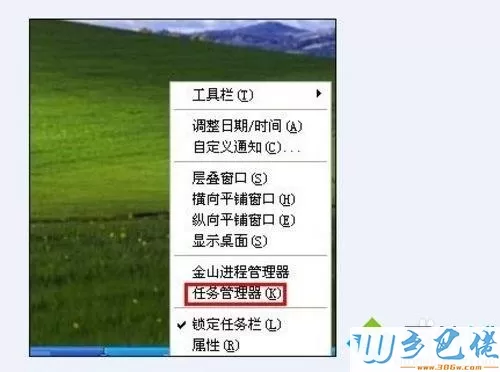
2.选择第二个标签页“进程”。

3.点击“映像名称”标签,按照字母顺序排列。

4.检查有没有ctfmon.exe,如果没有,点击任务管理器上的“文件”, 点击新建任务“运行”。
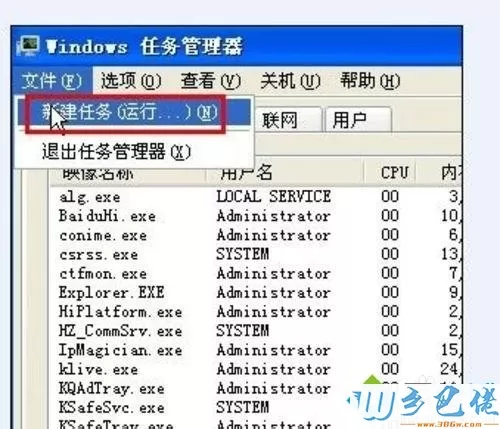
5.输入ctfmon.exe并回车。

6.如果提示错误,基本上都是本机的ctfmon.exe文件损坏或丢失。

7.可以到别的电脑复制ctfmon.exe文件或从网上下载,然后复制到C:/windows/system32文件夹中就可以了。
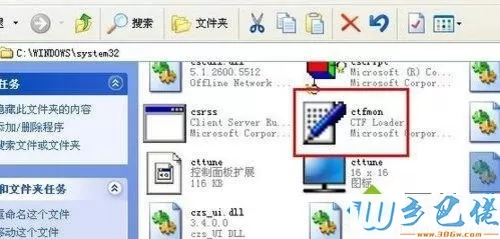
按照以上教程设置之后,xp系统丢失的语言栏成功显示出来了,也是很简单的事情。


 当前位置:
当前位置: