通常情况下,我们都会使用PS软件对图像进行处理,不过一位xp系统用户反馈自己的电脑没有安装PS,只安装了CDR,因此只能使用CDR来调整图像颜色。那么,这该如何操作呢?接下来,小编就为大家分享下具体步骤!
具体如下:
windows7 - 1、打开电脑,接着打开cdr软件,接着我们准备好一张图片,如图所示。
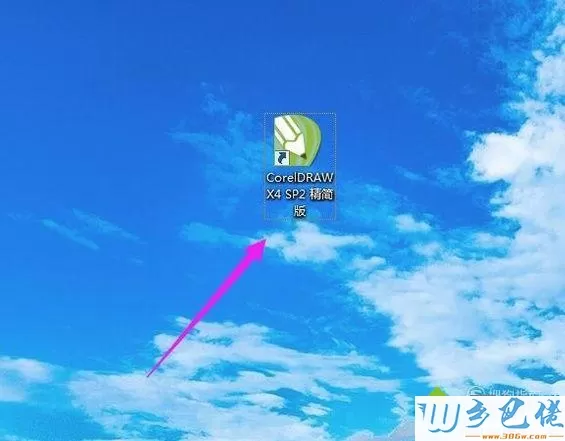
windows8 - 2、我们点击菜单栏,选择文件-导入,如图所示。
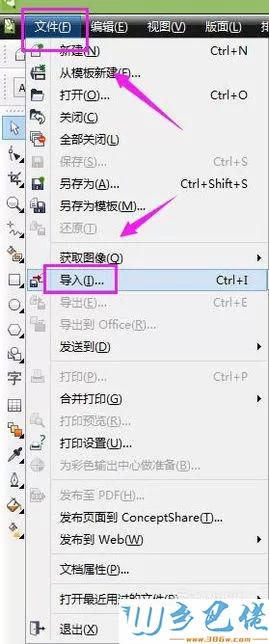
windows10 - 3、将刚刚准备好的图片,导入到cdr中来作为示例图,如图所示。
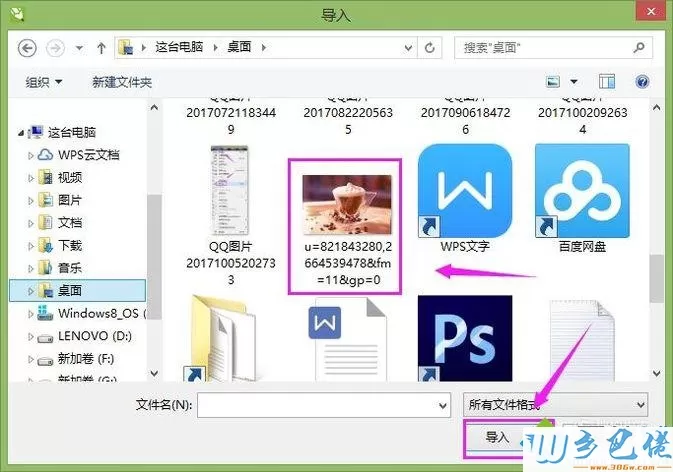
xp系统 - 4、接着我们来进行用CDR调整图像颜色,我们选中该图片,如图所示。
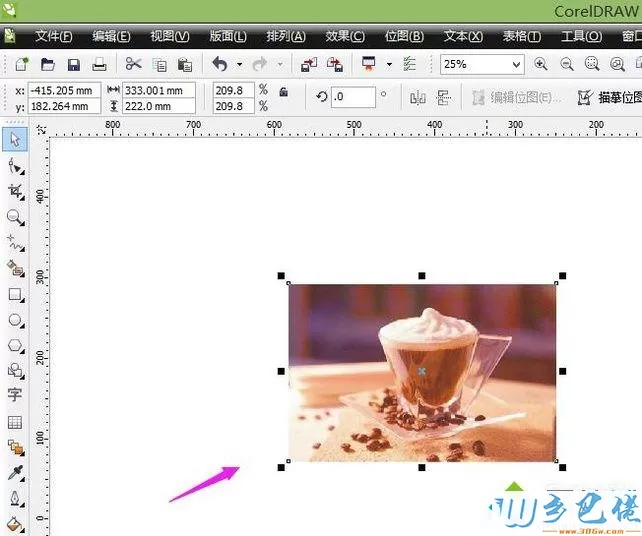
纯净版 - 5、我们先来亮度/对比度的调整,选择效果-调整-亮度/对比度,如图所示。
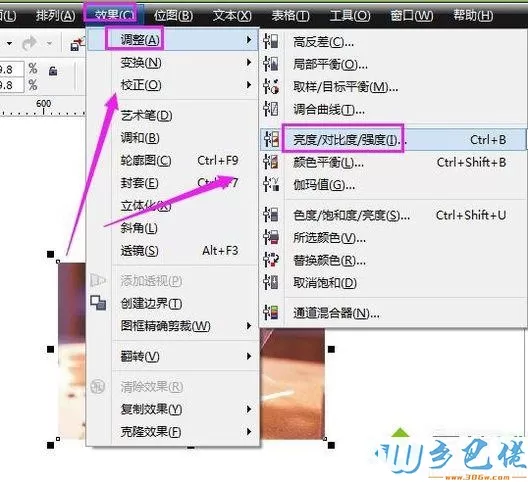
U盘系统 - 6、我们就可以进行调整了,如图所示。
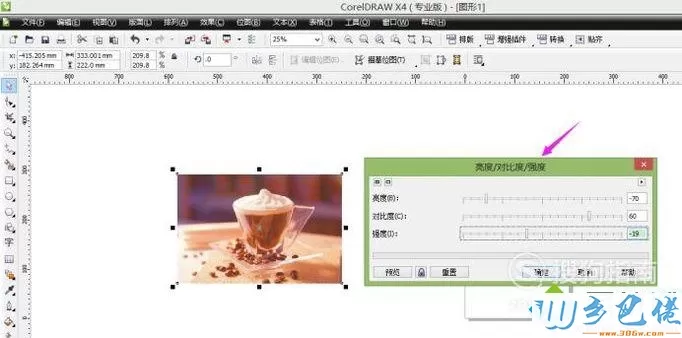
win8旗舰版 - 7、接着我们来调节图片的曲线调整,我们选择效果-调整-调和曲线,如图所示。
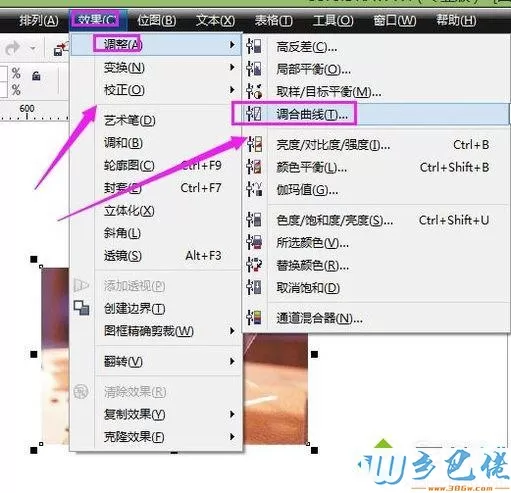
win7旗舰版 - 8、接着我们来尝试调节下,如图所示。
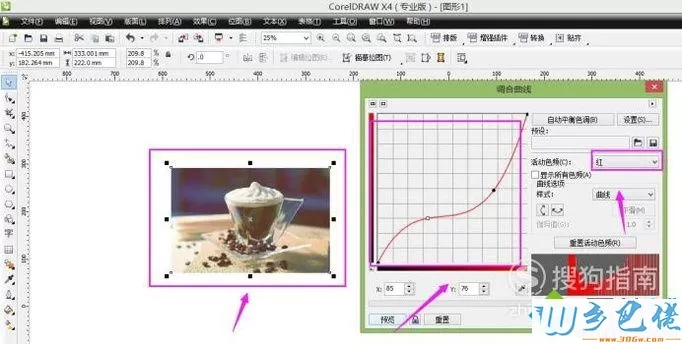
win7之家 - 9、接着我们还可以进行颜色平衡的调节,如图所示。
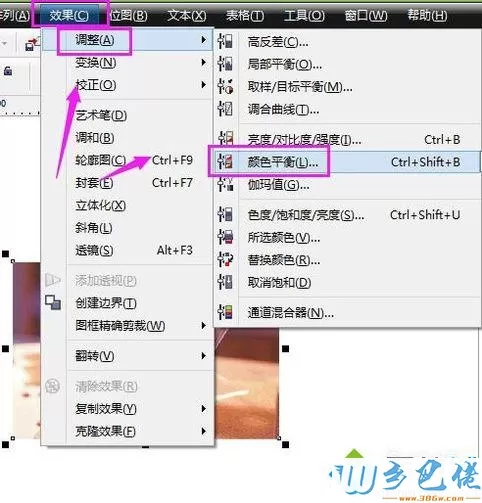
win10之家 - 10、接着我们还可以进行色度/亮度/饱和度的调节,如图所示。
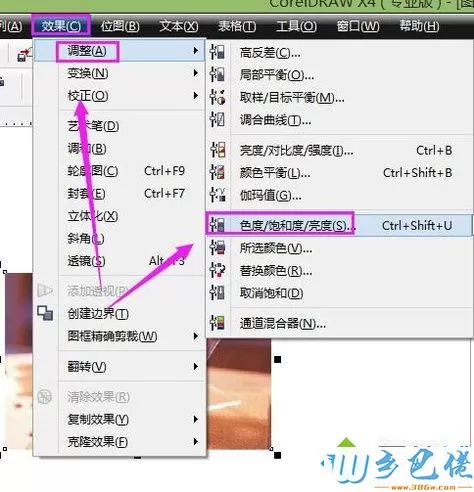
windowsxp系统下使用CDR调整图像颜色的方法就为大家介绍到这里了。是不是非常简单呢?大家只要按照上述小编分享的方法进行操作就可以了!


 当前位置:
当前位置: