一般情况下,win10 64位系统创建新的文件夹,图标都是默认的,一些用户觉得桌面默认文件夹图标不好看,想要自定义设置。那么win10如何创建个性化文件桌面图标?阅读下文教程,分享win10创建个性化文件桌面图标的方法。
具体方法如下:
win8.1 - 14 、在网上下载图标文件,后缀为.ico;

windows7系统之家 - 15 、选中所需要的图标,单击鼠标,点击“复制”,或者按快捷键 Ctrl + C ;
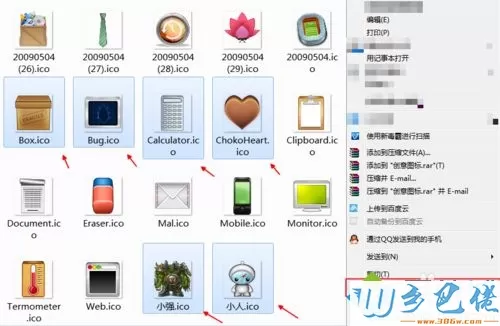
windows7 - 1、返回桌面,单击要修改的文件夹,然后单击鼠标右键,选择“属性”;
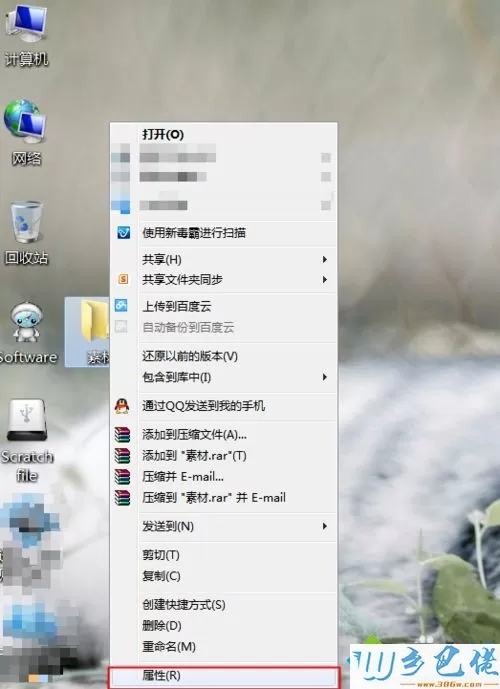
windows8 - 2、点击“自定义”,然后点击“更改图标”;
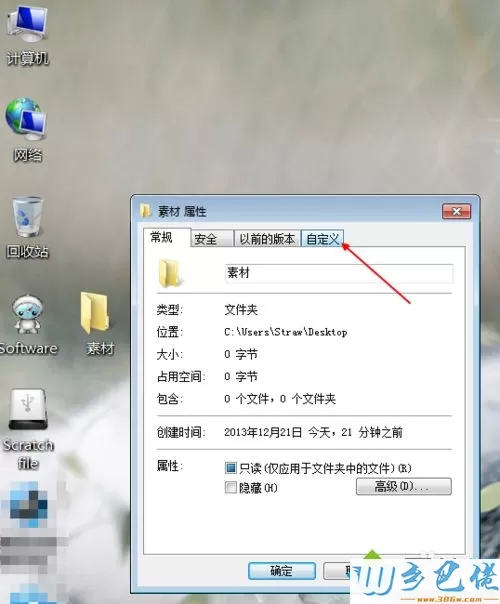
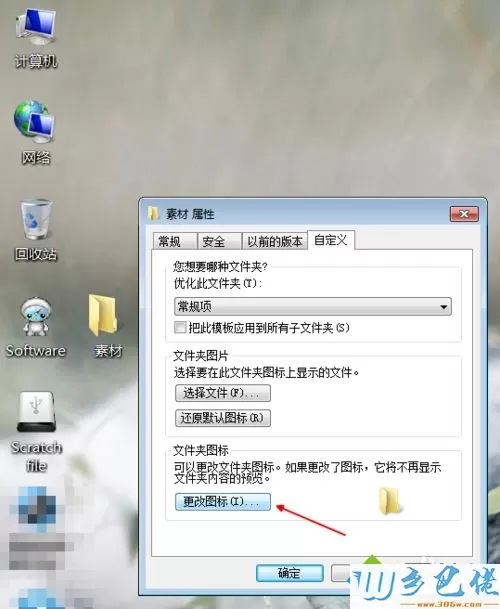
windows10 - 3、点击“浏览”,到达系统文件夹下。将图标文件粘贴过来,具体操作步骤:在空白处单击鼠标右键,选择“粘贴”;或者直接按快捷键 Ctrl + V;
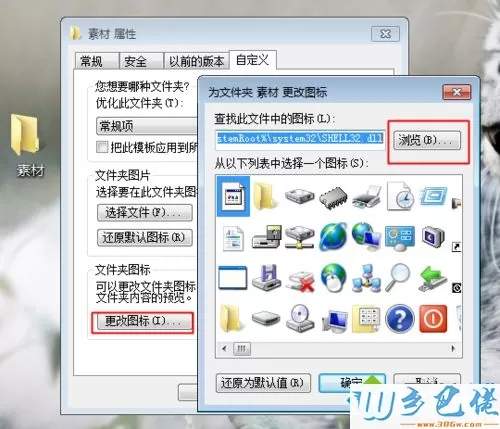

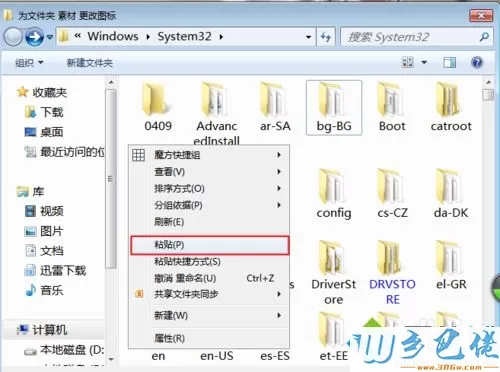
xp系统 - 4、找到刚才粘贴过来的图标【为了方便,可以在搜索栏上写上“.ico”】,单击要使用的图标,单击“打开”;
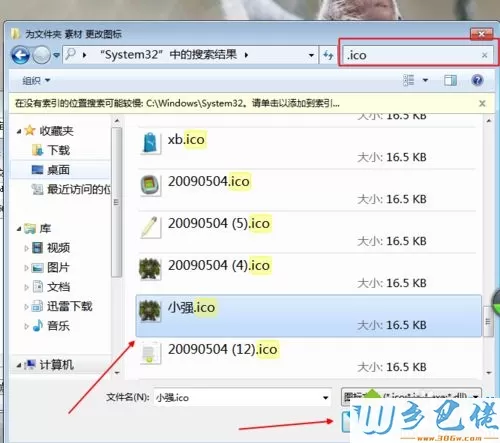
纯净版 - 5、然后点击“确定”,再点击“应用”,最后点击“确定”;
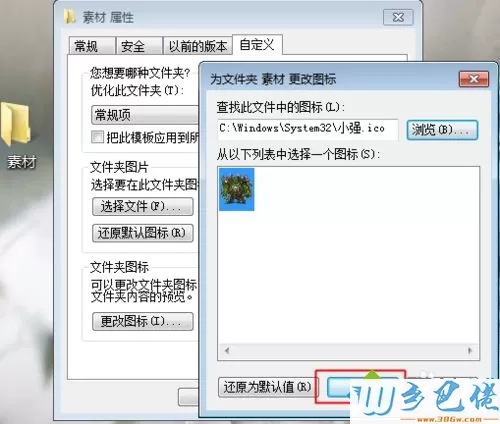
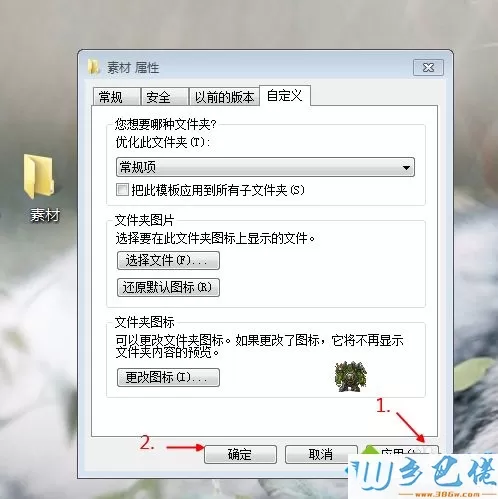
U盘系统 - 6、这时如果还看不出来效果,刷新桌面,或者按快捷键 F5,就会看到自己的文件夹图标变成了个性化的图标;
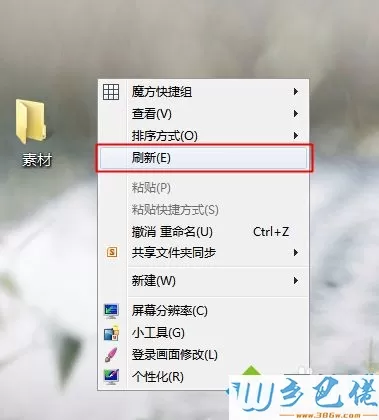
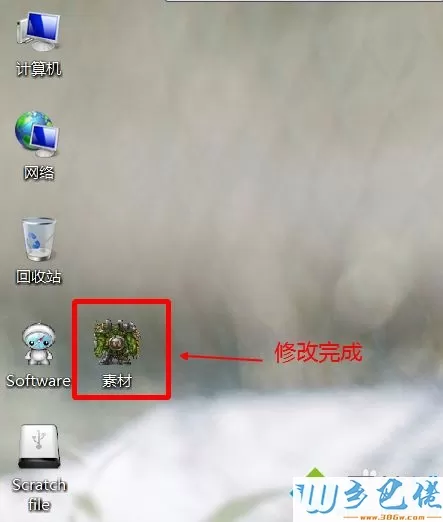
关于win10创建个性化文件桌面图标的方法分享到这里了,设置之后,发现桌面图标变得很有个性,而且容易识别和管理。


 当前位置:
当前位置: