vmware tools是虚拟机自带的一款工具,可以使用户可以从物理主机直接往虚拟机里面拖文件,但是许多windows xp系统用户想要安装vmware tools却无从下手,下面小编就给大家讲解一下windows xp系统下安装vmware tools的具体步骤吧。
方法1:
windows7 - 1、首先自然是打开你需要安装vmware tools(以下简称VMtools)的虚拟机,在虚拟机没有打开的时候会报错,再说虚拟机都没开你往哪安是不。打开之后我们点击虚拟机选项,找到安装VMtools(如下图所示),如果你已经安装过了,提示会不同,那时候就会提示让你重新安装VMtools。点击安装即可;
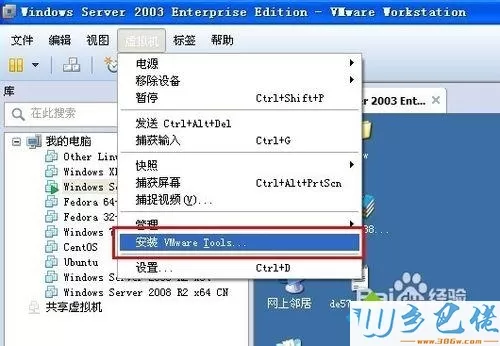
windows8 - 2、接着我们打开虚拟机中我的电脑,然后就会看到光盘驱动器中便会出现VMtools安装的盘符了,当然不同的操作系统安装的时候可能略有不同,有的是点击安装之后直接安装,有的则需要自己点击安装。反正也不费事我们就双击安装吧;
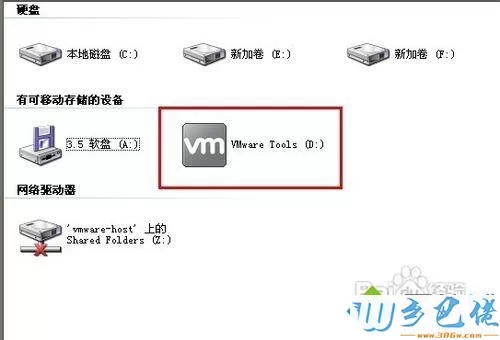
windows10 - 3、接着就是下一步下一步了,其中有一个界面是让我们选择安装类型的(如下图所示),一般我们选择典型安装,当然如果你对VMtools比较了解的话,也可以选择自定义安装(一般都是在此VM上运行,应该没有人跨VM运行吧,因此完成安装不必考虑);
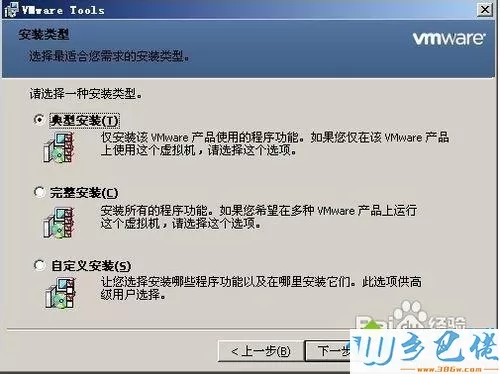
xp系统 - 4、选择好类型后就需要安装了,点击安装后不一会便会完成整个安装操作,此时我们可以点击完成结束安装过程。至此,VM的安装过程已经结束,但是仍没有起到效果,需要我们重启电脑才能生效。

方法2:
windows7 - 1、第一步跟windows下的操作一样,需要我们首先打开虚拟机,然后点击虚拟机选项,点击安装VMtools,如果已经安装过了就会显示重新安装(如下图所示,如果出现此字样证明你已经成功安装了VMtools)。如果未安装,点击安装即可。
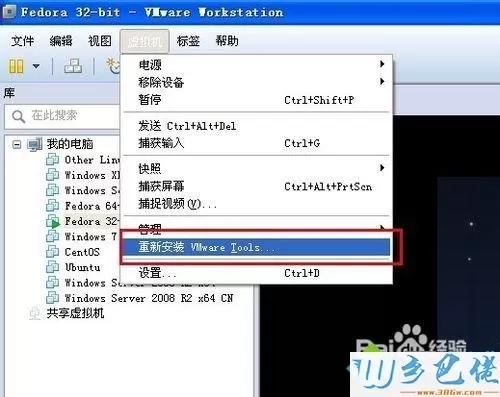
windows8 - 2、然后我们在光盘驱动器中便可以看到VMtools字样了,点击打开,找到VMtools安装包,在linux操作系统下后缀名为tar.gz,我们可以直接解压缩(有些linux系统支持,例如小编使用的fedora),也可以使用终端命令进行解压缩。
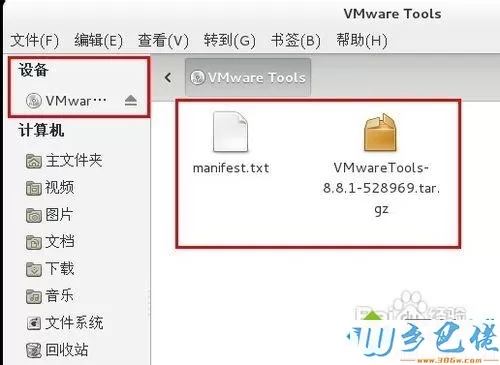
windows10 - 3、接着我们需要进入终端进行安装,在安装之前,我们需要更换操作用户,默认进入系统的用户是普通用户(以fedora为例),但是它没有安装的权限,因此我们需要切换到root用户进行安装,使用su命令即可完成切换;
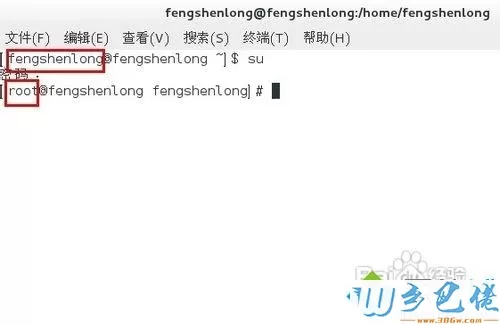
xp系统 - 4、完成切换之后,我们打开解压缩的VMtools文件夹,找到vmware-install.pl这个文件,然后执行安装即可。有一点要注意的是,使用vmware-install.pl的时候需要perl模块的支持,貌似fedora默认中没有安装,我们可以使用yum install perl安装perl;
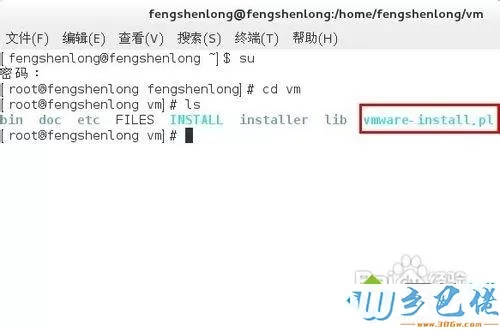
纯净版 - 5、至此,fedora下VMtools的安装算是完成了。
以上给大家介绍的便是windows xp系统下如何安装vmware tools的详细操作步骤,大家可以按照上面的方法来安装吧。


 当前位置:
当前位置: