设备管理器是一种管理工具,可用它来管理计算机上的设备,作用非常强大。一些XP纯净版用户打开设备管理器发现一片空白,没有任何选项,本来是显示设备信息的,怎么回事?可能是设置失误造成的,大家先不要着急,今天小编来告诉大家具体的解决方法。
具体方法如下:
win7一 、启动 Plug and Play 服务
windows7 - 1、单击左下角的“开始”菜单,弹出的列表中单击“控制面板”命令。
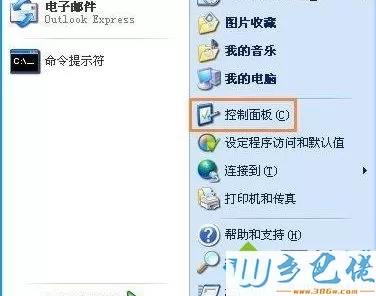
windows8 - 2、在控制面板里双击“管理工具”项,打开的管理工具窗口再双击“服务”。
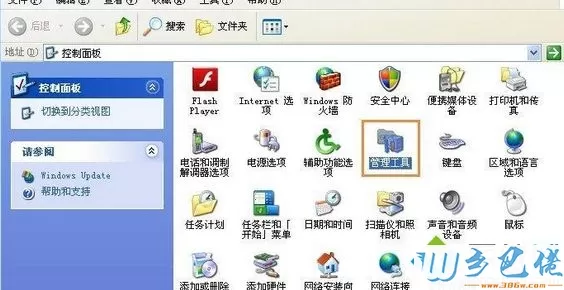
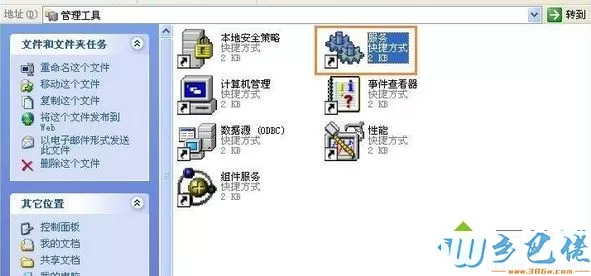
windows10 - 3、在右侧的窗口中找到“Plug and Play”服务,双击打开。
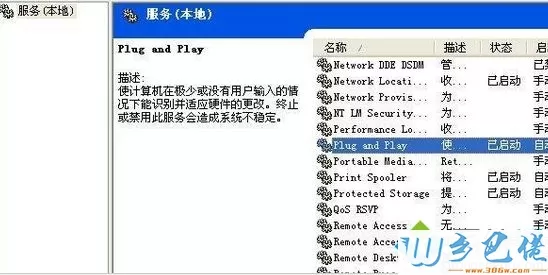
xp系统 - 4、进入“常规”选项卡界面,点击启动类型的下拉框,选择“自动”,单击“确定”。
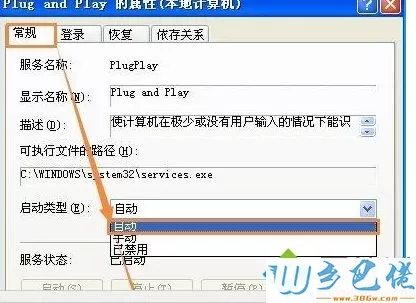
win8二 、修复损坏的文件
windows7 - 1、单击“开始”,单击“运行”,键入devmgmt.msc命令,回车。

windows8 - 2、如果不能正常打开,说明该文件已损坏,可从正常的机器上拷贝该文件过来或插入系统安装光盘,运行sfc /scannow命令来恢复文件。

win10三 、注册脚本文件
windows7 - 1、在“开始→运行”对话框中键入“cmd”命令,点击“确定”按钮。

windows8 - 2、分别将以下命令复制到命令提示符下执行:
01regsvr32 jscript.dll02regsvr32 vbscript.dll03regsvr32 msxml3.dll复制代码
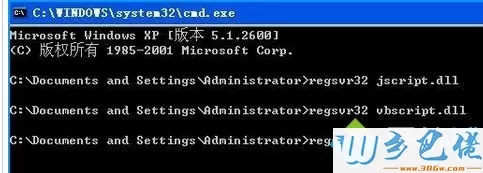
windows10 - 3、弹出DLL注册服务成功的对话框,说明已将该文件的相关参数写入注册表中,单击“确定”。
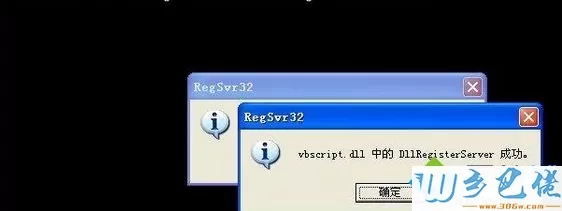
简单几个步骤操作之后,关于XP系统设备管理器空白没有选项的问题也就修复好了,重现打开设备管理器就会出现相关选项了。


 当前位置:
当前位置: