本文为大家介绍制作系统U盘教程,我们知道光盘已经逐渐被淘汰,现在很少用光盘装系统,取而代之的是更加小巧的U盘,不过普通还不具备装系统的功能,我们需要用软件制作系统U盘,那么要怎样制作系统U盘呢?下面系统城小编就教大家一键制作系统U盘方法。
说明:制作系统U盘方法非常多,常见的有大白菜这类工具制作pe启动盘、UltraISO刻录U盘启动盘、rufus制作U盘启动盘等等,本文介绍大白菜和UltraISO两种常规制作方法,其他方法查看相关教程
相关教程:
大白菜uefi启动盘制作方法(包含一键制作和iso方式制作)
怎么制作uefi win7启动U盘(rufus制作)
怎么制作uefi win10安装盘(ultraiso制作)
软碟通u盘装系统教程
大白菜u盘装系统教程分享
准备工作:
windows7 - 1、4G或更大容量u盘,转移备份U盘所有数据
windows8 - 2、系统iso下载:win7 64位旗舰版下载
windows10 - 3、系统U盘制作工具下载:
UltraISO软碟通破解版
大白菜超级U盘启动盘制作工具
win7系统方法一 、使用大白菜工具制作
windows7 - 1、安装大白菜U盘启动盘制作工具之后,双击打开大白菜主界面;
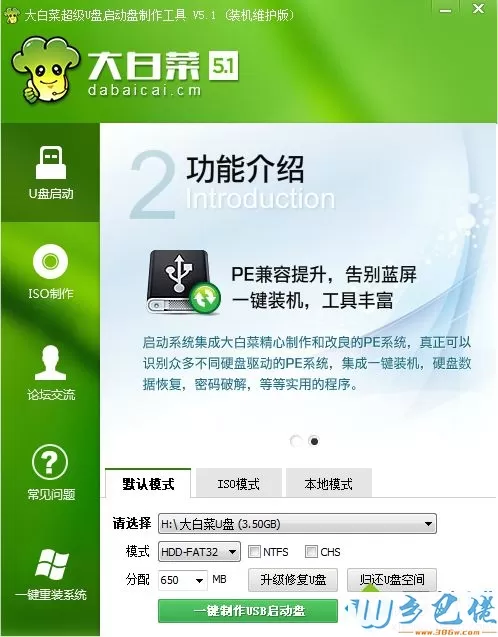
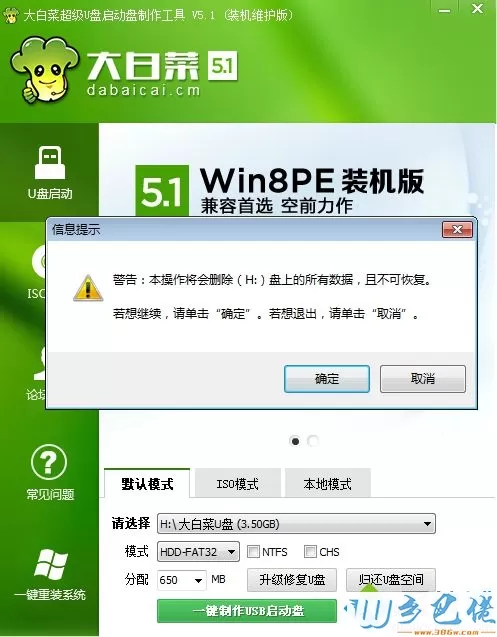
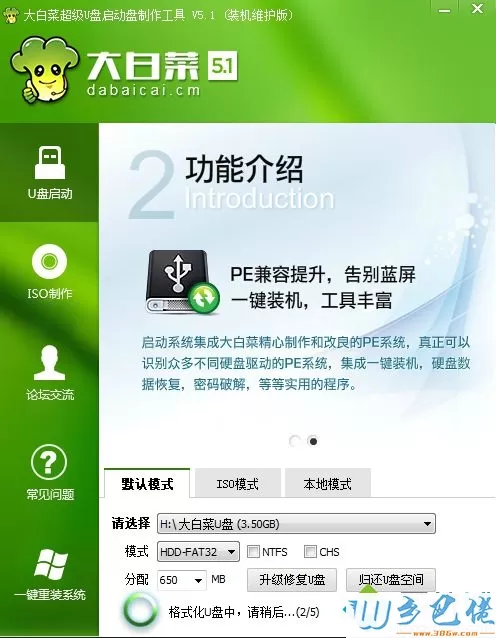
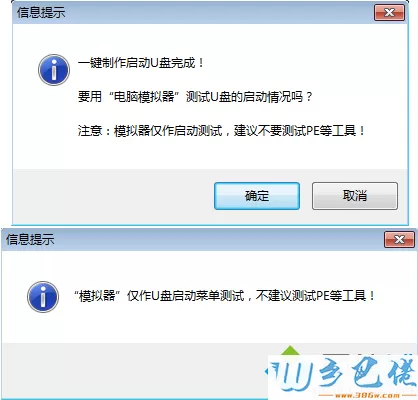
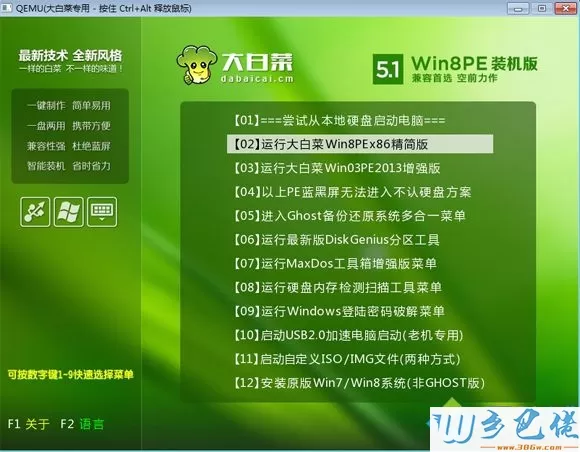

win8系统方法二 、使用UltraISO工具制作(需系统ISO镜像)
windows7 - 1、右键以管理员身份打开UltraISO制作工具,然后在电脑usb接口上插入U盘;
windows8 - 2、点击“文件”—“打开”,或直接点击左上角“打开”图标,选择要制作系统U盘的系统ISO文件,点击打开;
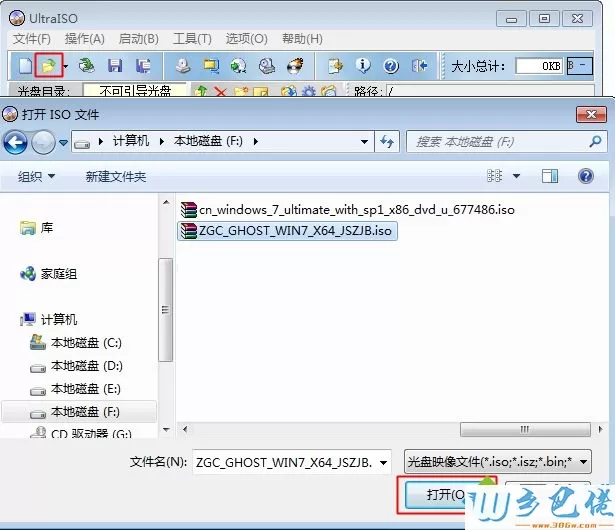
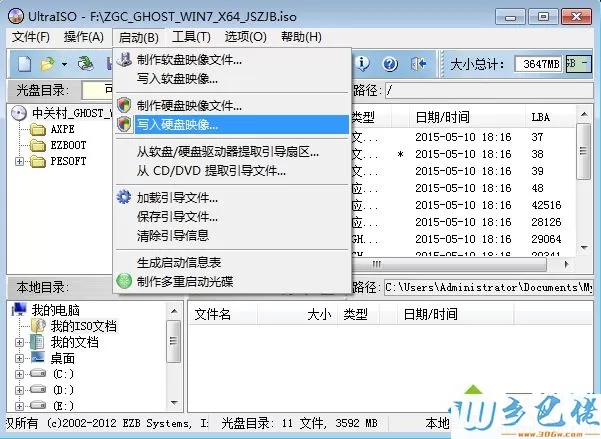
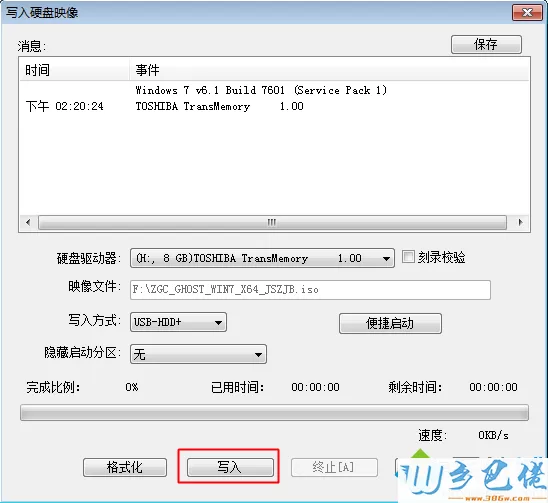
以上就是制作系统U盘的方法,如果需要用U盘装系统,但是不清楚怎么制作系统U盘,不妨学习下这个方法,希望对大家有帮助。


 当前位置:
当前位置: