笔记本一键重装系统步骤是怎样的?笔记本电脑非常受欢迎,因为笔记本体积小便于携带,笔记本系统在出现故障时,就需要重装系统,一般重装系统需要用U盘或光盘,但是很多人都觉得过于复杂,所以这边为大家分享一键重装笔记本系统方法,只需要一款软件,比如好装机,下面跟大家介绍笔记本一键重装系统教程。
重装须知:
windows7 - 1、要一键重装系统,要求笔记本电脑必须有系统且可以正常启动,如果系统已经损坏,不能一键安装,需要通过U盘重装
windows8 - 2、一般笔记本运行内存2G以下重装32位系统,内存4G以上重装64位系统
相关教程:
大白菜一键u盘装系统详细教程
如何用一键ghost安装win7
win8系统更换成win7系统步骤(预装win8/win10机型使用这个方法)
win7一 、一键重装适用条件及工具下载
windows7 - 1、当前系统可以正常使用,且有网络连接
windows8 - 2、如果本地已经有ghost系统iso,可以不用连接网络
windows10 - 3、一键安装工具下载:好装机一键重装系统下载
xp系统 - 4、ghost系统下载:笔记本win7系统下载
win8二 、笔记本一键重装系统步骤如下
windows7 - 1、下载“好装机一键重装系统工具”到本地磁盘,这边下载到E盘;
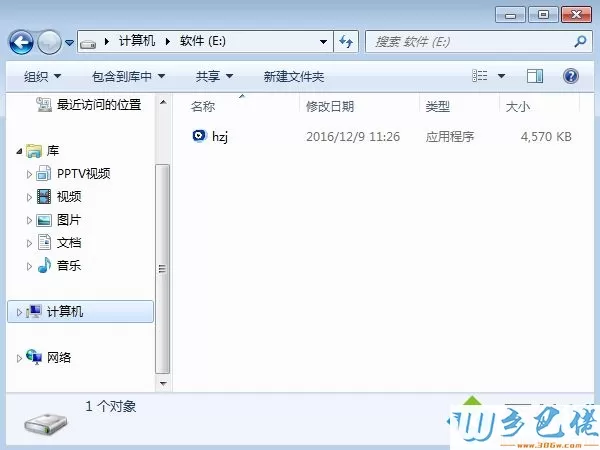
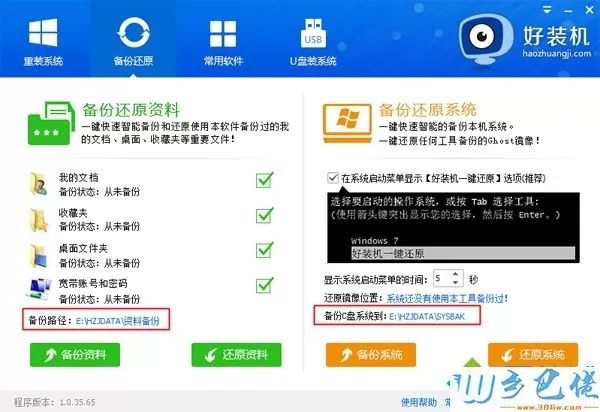
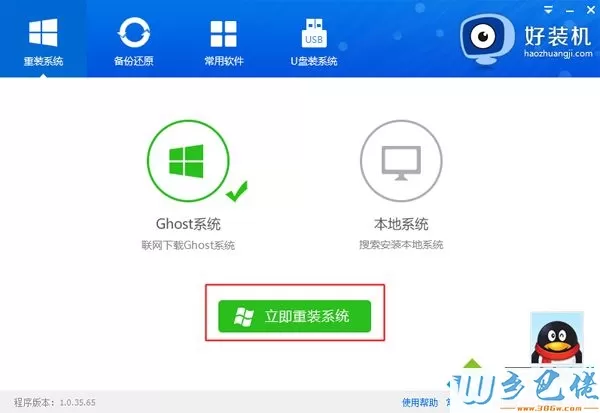
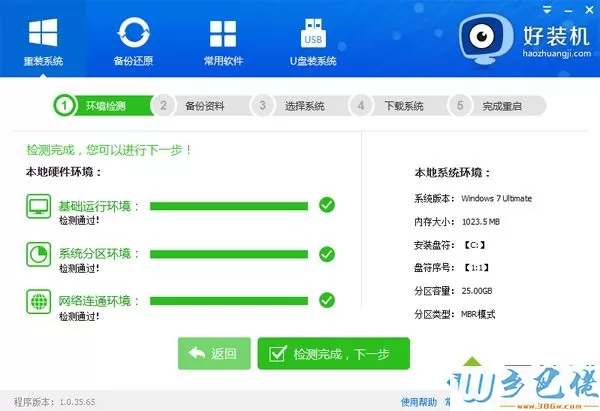
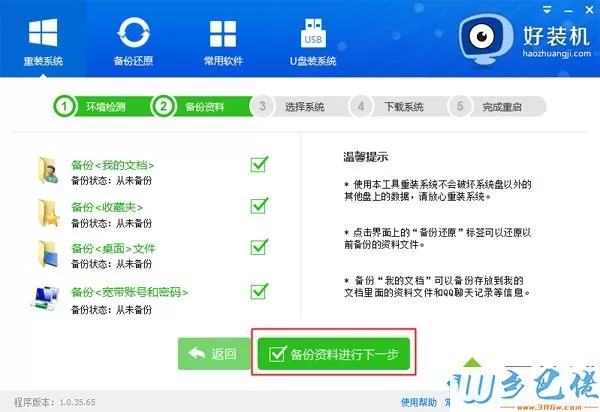
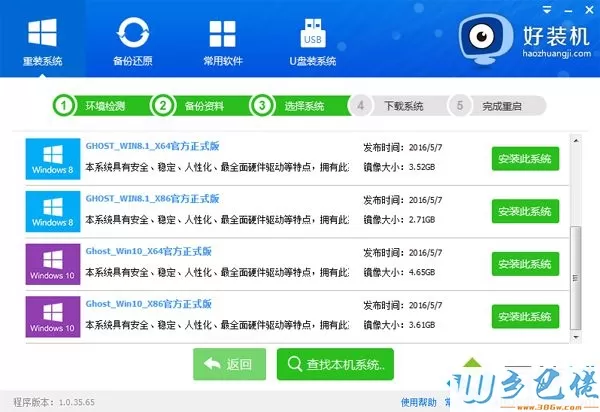
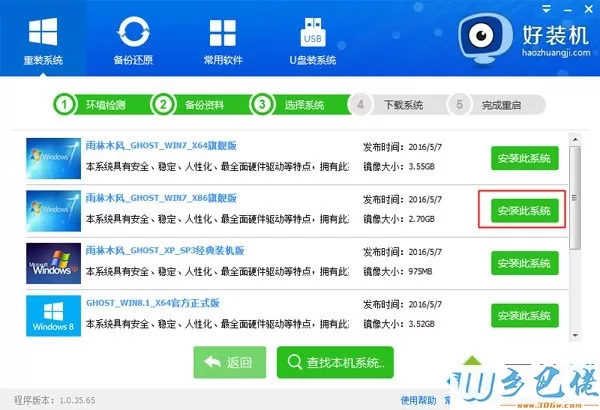
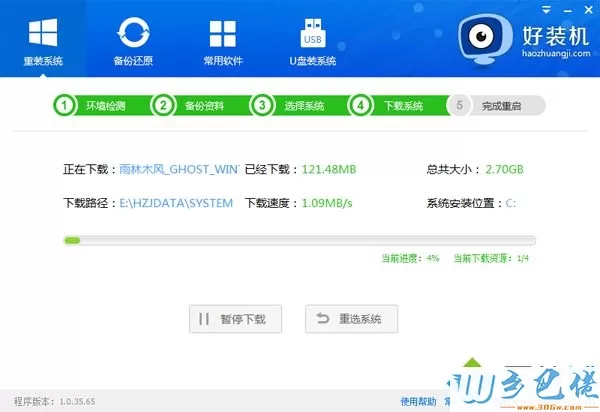
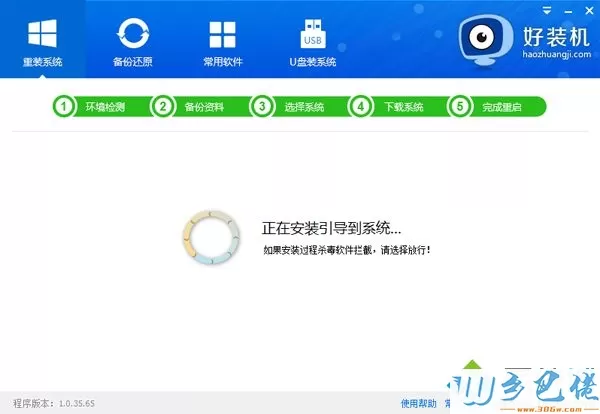
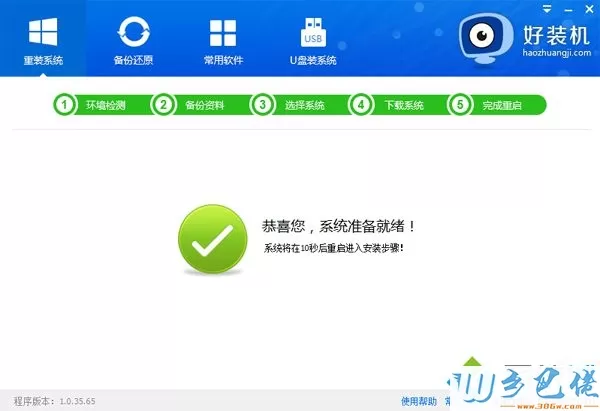

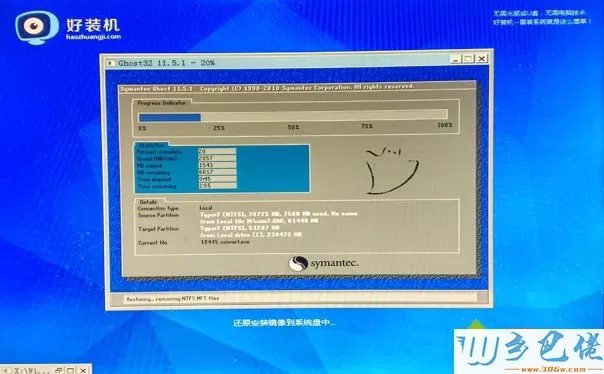


以上就是一键重装笔记本系统教程,使用好装机就可以实现笔记本一键重装系统,非常简单,有需要的用户可以参照上面的步骤来操作。


 当前位置:
当前位置: