华硕笔记本用光盘怎么装win7系统?华硕笔记本一般配置有DVD光驱,方便用户使用光盘重装系统,尤其是在系统出现故障时,可以直接用光盘重装系统,那么华硕win7系统光盘安装步骤是怎样的呢?其实光盘安装并不难,从光盘启动之后就可以执行重装过程,接下来跟小编一起来学习下华硕光盘装win7教程。
重装须知:
windows7 - 1、重装系统会删除C盘和桌面文件,需确保没有重要文件
windows8 - 2、如果需要全盘重新分区,要转移备份硬盘所有文件
相关教程:
win7原版光盘怎么安装
华硕笔记本win8改win7教程
win7一 、重装准备
windows7 - 1、备份C盘和桌面文件
windows8 - 2、操作系统:华硕笔记本系统下载
windows10 - 3、系统光盘:系统光盘制作方法
xp系统 - 4、启动设置:华硕笔记本重装系统按什么键
win8二 、华硕笔记本用光盘重装win7系统步骤如下
windows7 - 1、在asus电脑光驱上放入win7系统光盘,重启时按Esc启动热键,在弹出的启动菜单中选择DVD选项,回车;
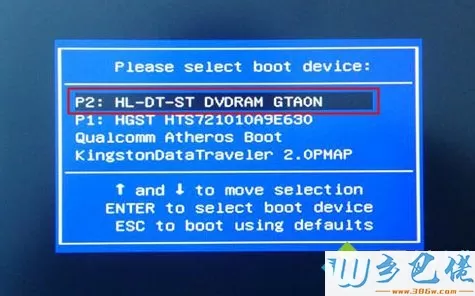
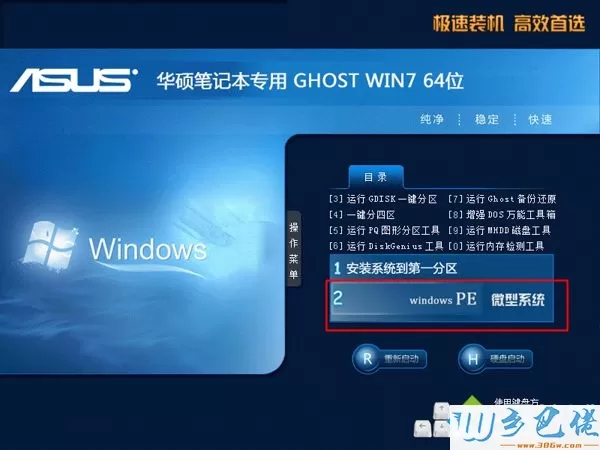
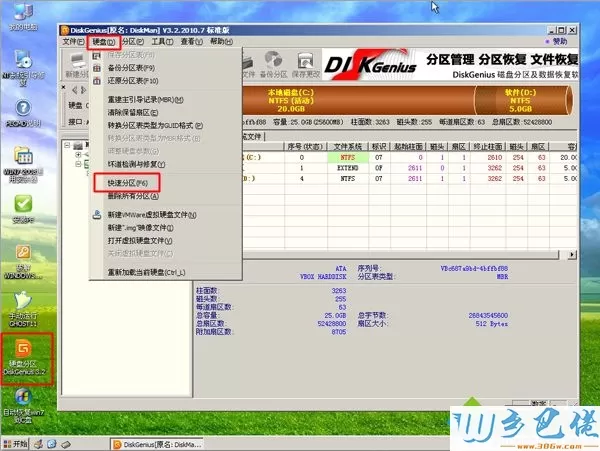

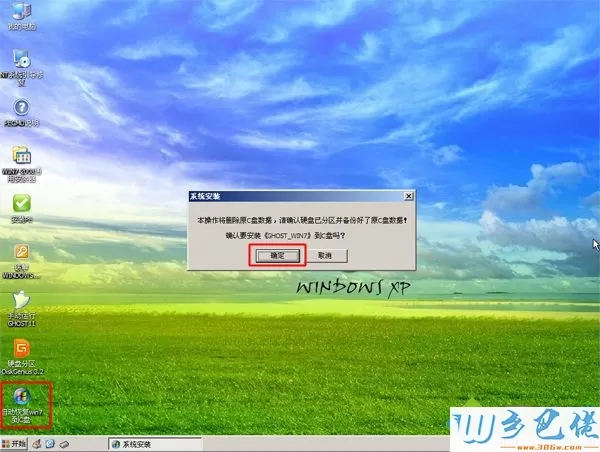
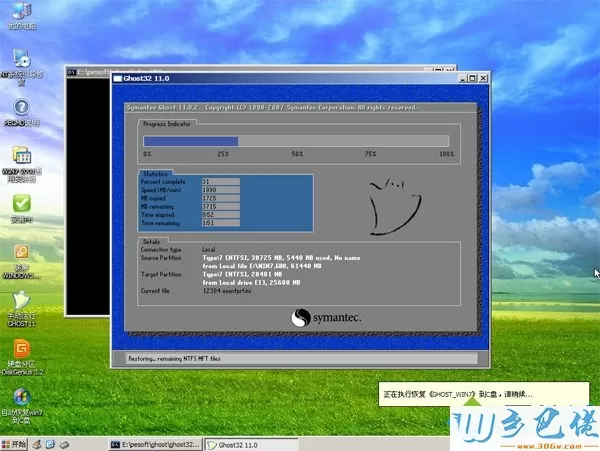


以上就是华硕笔记本光盘重装win7系统教程,如果还不懂怎么用光盘重装win7系统,可以参考上面的步骤来操作。


 当前位置:
当前位置: