华硕win8怎么用U盘装win7系统?虽然说win8是比win7新颖的操作系统,但是win8在操作方式上令部分用户不适应,所以很多人都想把win8改成笔记本win7系统,由于win8默认是uefi gpt启动,改win7需要改成legacy mbr,需要个盘,下面系统城小编跟大家介绍华硕win8用U盘装win7系统教程。
注意事项:
windows7 - 1、预装的win8默认是UEFI+GPT启动模式,win7则需要Legacy+MBR,win8改win7需要删除硬盘所有数据,然后更换分区表,改装win7之前必须备份所有数据
windows8 - 2、如果哪一天要恢复自带的win8系统,需要到华硕售后服务站
相关教程:
大白菜安装原版win7教程
硬盘GPT和MBR分区表转换方法
华硕台式电脑预装win8换win7步骤
win7一 、操作准备
windows7 - 1、备份硬盘所有重要的文件
windows8 - 2、4G左右的U盘,大白菜u盘制作教程
windows10 - 3、win7系统下载:华硕笔记本ASUS ghost win7 64位安全稳定版
xp系统 - 4、启动设置:华硕笔记本win8怎么设置u盘启动
win8二 、华硕win8用U盘装win7步骤如下
windows7 - 1、以笔记本为例,启动华硕电脑后不停按F2进入BIOS设置,如果无法进入BIOS,则重启时按ESC,在弹出的菜单中选择Enter Setup回车进入,按→方向键移动到Security,选择Secure Boot Control,回车,改成Disabled,回车确认,如果跟这个BIOS界面不一样,需先进入Secure Boot menu,再将Secure Boot Control改成Disabled;
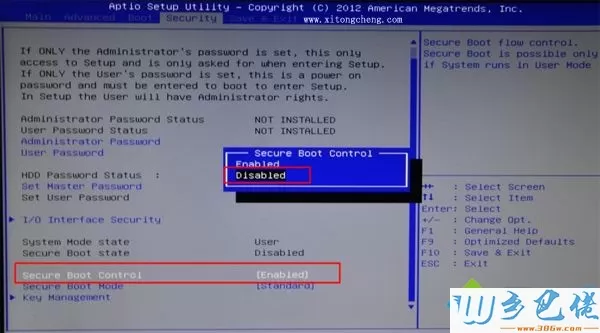
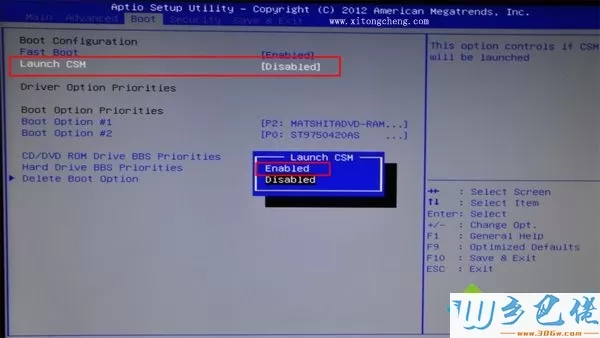
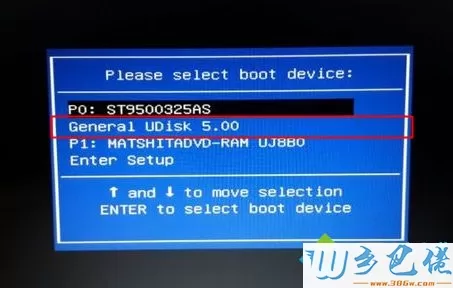
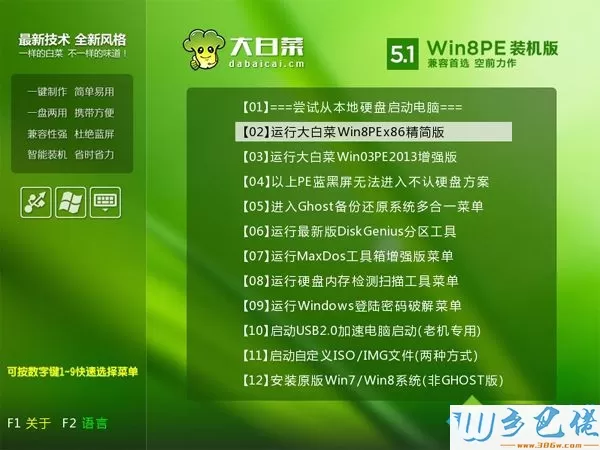
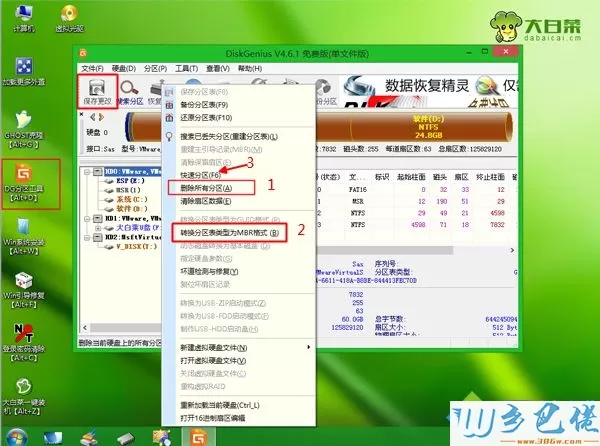
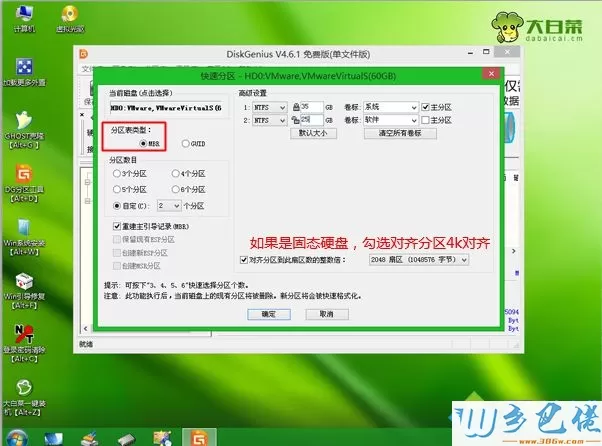
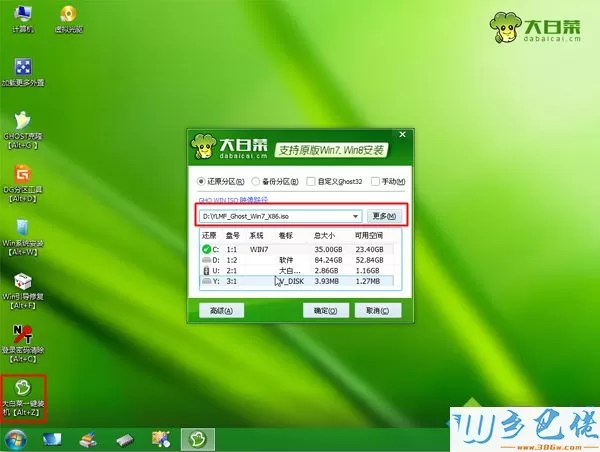
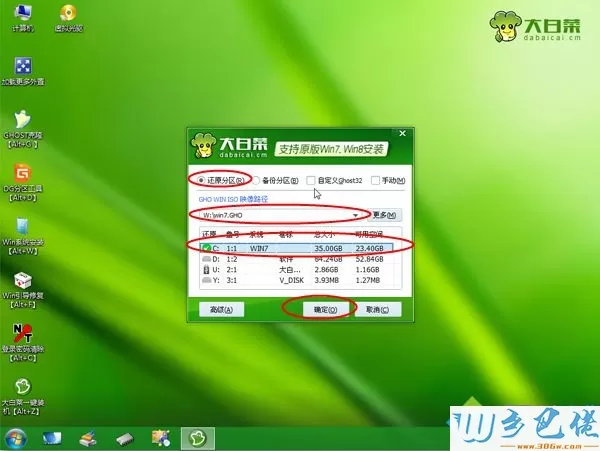
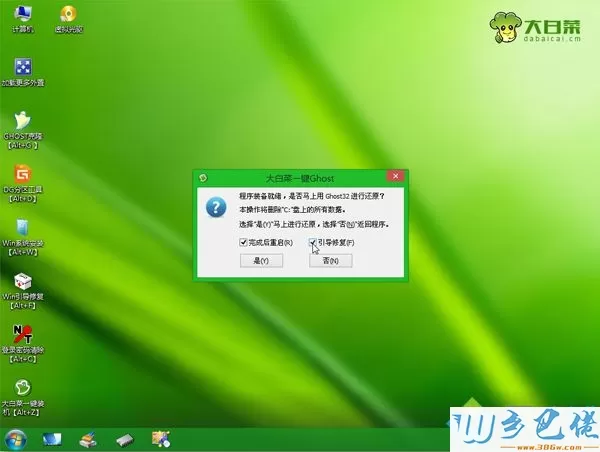
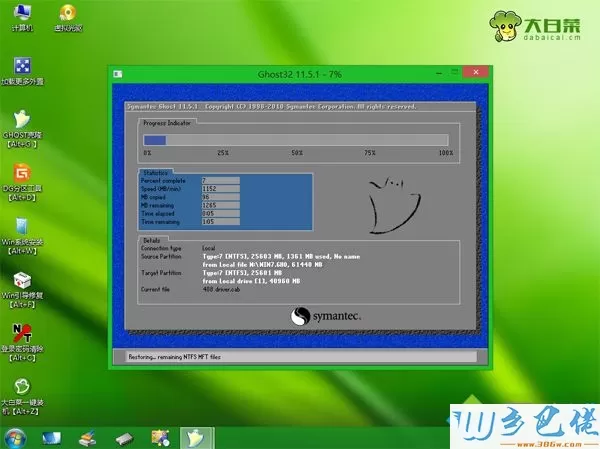


华硕win8用U盘装win7系统教程就为大家介绍到这边,如果你需要将华硕win8换成win7系统,可以按照上面的步骤来操作。


 当前位置:
当前位置: