我们在上网过程中会遇到很多有趣的gif图,不过有些gif图太大了,分享后需要加载很久才能看到。这该怎么办呢?今天,小编就要教大家电脑中如何压缩gif图。感兴趣的朋友们,快来一起看看吧!
具体方法如下:
软件安装:
win8.1 - 14 、首先下载安装下面的软件:
链接: http://pan.baidu.com/s/1geiu0Mn 密码: 5an9
windows7系统之家 - 15 、要压缩gif图,主要有三种方法。
一种是压缩每一帧图像的大小,可能会使gif变模糊。
另一种是每隔几帧删除一帧,可能看起来不太流畅。
还有一种是裁剪每一帧的图片,图片信息缺少。
(例子:400像素×204像素,385KB)

纯净版五 、
win8.1 - 14 、安装完成后,打开要压缩的gif图。
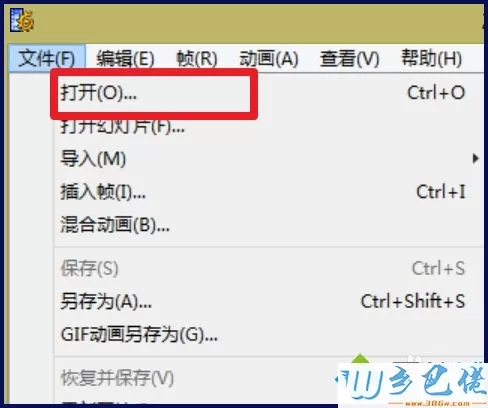
windows7系统之家 - 15 、点击【编辑】-【全选】,全选所有的帧数,选好后每一帧都有红色的框。
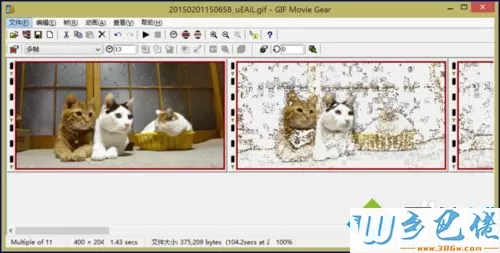
windows7 - 1、点击【帧】-【调整大小】。
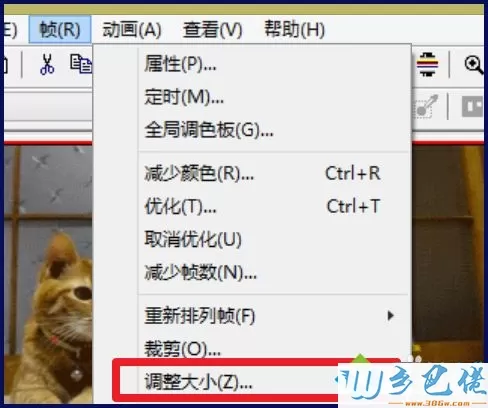
windows8 - 2、可以看到当前的大小。
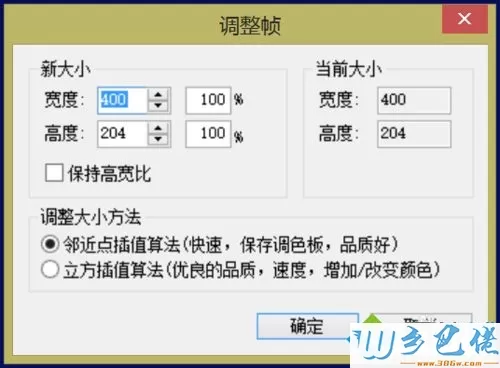
windows10 - 3、勾选长宽比,这样改变长度,宽度也会一起变化,防止gif图变形,调整大小方法随便选一个。
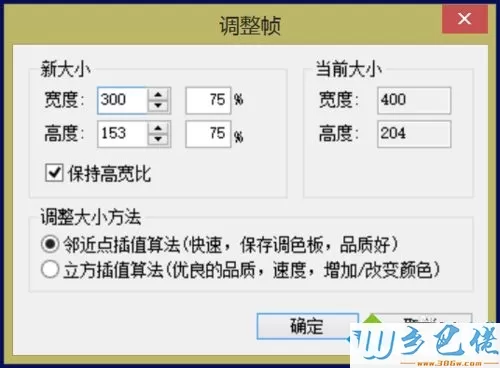
xp系统 - 4、然后点击【文件】-【保存】/【另存为】,保存gif图即可。
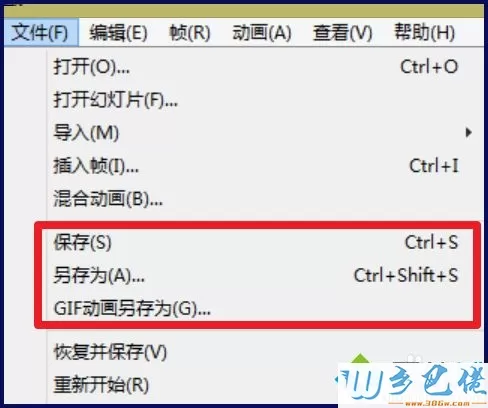
纯净版 - 5、效果:(300像素×153像素,214KB)。

U盘装系统六 、
win8.1 - 14 、同样先全选所有帧数,点击【动画】-【减少帧数】。
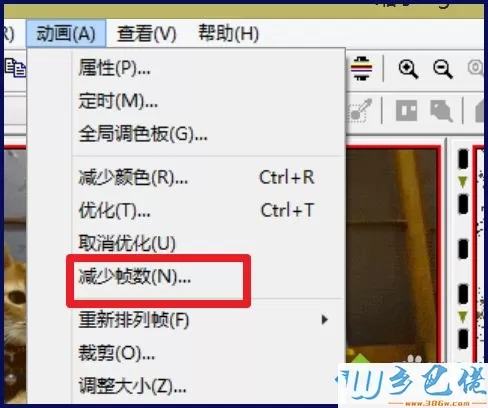
windows7系统之家 - 15 、设置减少的帧数。
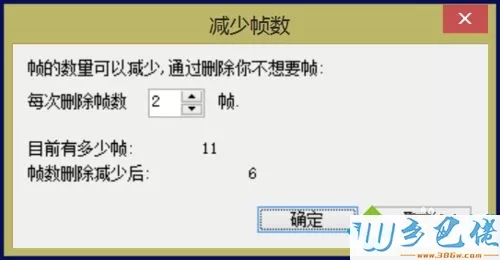
windows7 - 1、效果:(400像素×204像素,214KB)。

win7系统方法一 、
win8.1 - 14 、全选所有帧,点击【动画】-【裁剪】。
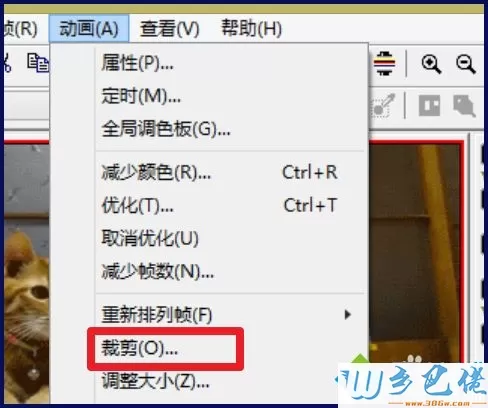
windows7系统之家 - 15 、设置裁剪的图片,保存。
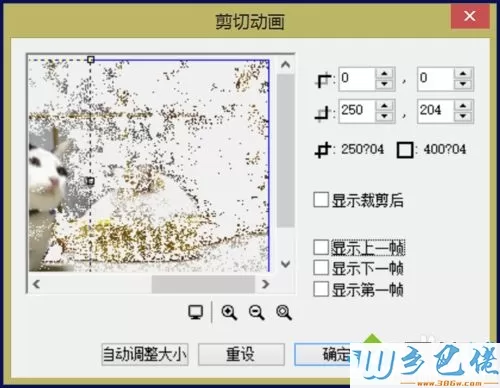
windows7 - 1、效果:(250像素×204像素,272KB)。

总结:
上面三种方法适用于不同的情况。
第一种每一帧的图像本身都比较大,缩小后也不会太失真。
第二种gif图有比较多帧。
第三种有比较多的空白,或者你不喜欢其中的某个部分。
由于例子的gif图本身比较小,使用第一种方法后明显变得模糊,使用第二种方法后不流畅、出现雪花,这都是压缩后可能出现的情况,这三种方法也可以同时使用。
电脑中压缩gif动图的三种方法就为大家介绍到这里了。是不是非常简单呢?有同样需求的朋友们,不妨也动手尝试看看!


 当前位置:
当前位置: