近日有win10系统用户到本站咨询这样一个情况,就是打开设备和打印机界面查看打印机属性的时候,发现打印机属性界面中的描述一栏显示不可用,遇到这样的问题该怎么办呢,现在就给大家分享一下win10系统查看打印机属性中描述不可用的解决方法吧。
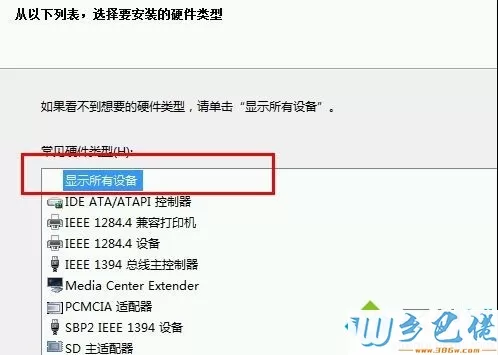
操作描述:先彻底将当前打印机驱动删除干净---下载对应打印机型号的驱动程序进行安装即可
首先将打印机驱动彻底卸载干净,然后按下面步骤来安装打印机驱动。
win8.1 - 14 、在开始菜单单击右键,选择“设备管理器”;
windows7系统之家 - 15 、右键点击计算机,在弹出的菜单中选择“添加过时硬件”;

windows7 - 1、在弹出“添加硬件”窗口中点击“下一步”,如下图所示:
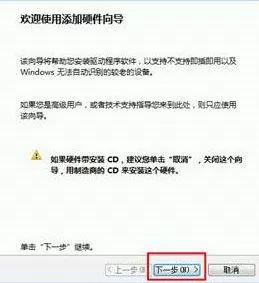
windows8 - 2、选择“安装我手动从列表选择的硬件(高级)”,然后点击“下一步”,如下图所示:
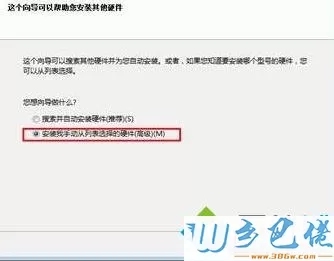
windows10 - 3、选择硬件类型窗口中选择“显示所有设备”,点击“下一步”,如下图所示:
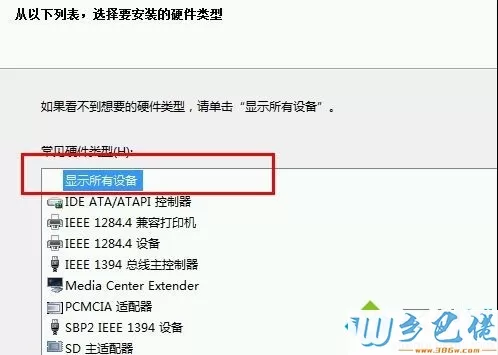
xp系统 - 4、安装设备驱动程序,请选择“从磁盘安装”;
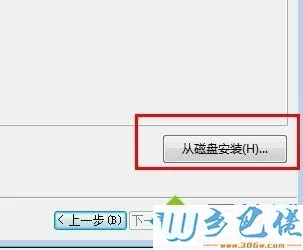
纯净版 - 5、点击“浏览”选择驱动安装的位置;

U盘系统 - 6、选择打印机驱动文件存放的位置,如下图所示,如果没有打印机的驱动程序,可以在打印机厂商官网下载驱动程序和软件。

win8旗舰版 - 7、点击“确定”,确认驱动程序的安装路径;
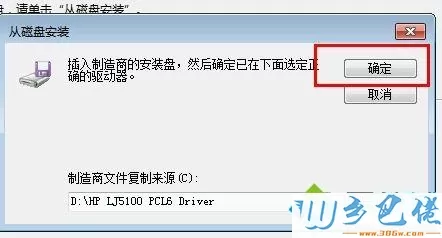
win7旗舰版 - 8、可以查看到选择设备的窗口中已经添加了HP的打印机,然后点击“下一步”;
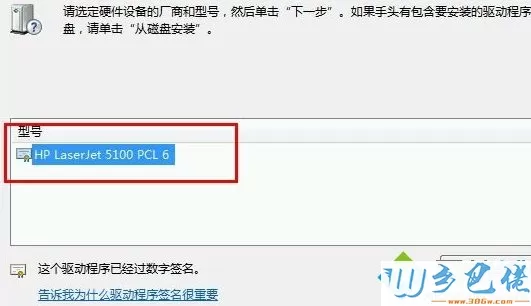
纯净版下载地址五 、在“向导准备安装的硬件”窗口中,直接点击“下一步”,如下图所示:

U盘装系统下载地址六 、等待硬件驱动的安装,添加完成后会出现如下图窗口,点击“完成”,即可完成驱动的安装。
关于win10系统查看打印机属性中描述不可用的解决方法就给大家介绍到这边了,希望本教程内容可以帮助到大家。


 当前位置:
当前位置: