WPS软件可以编辑文字、表格、演示等多种功能,小巧易用且永久免费。优点非常多,许多win7专业版系统都安装有WPS。小伙伴询问说操作WPS软件时能不能让它自动生成目录,这样也能节省了不少时间。当然可以的,这里大家分享怎么简单快捷的用WPS自动生成目录。
具体方法如下:
windows7 - 1、打开WPS文字,新建文档;
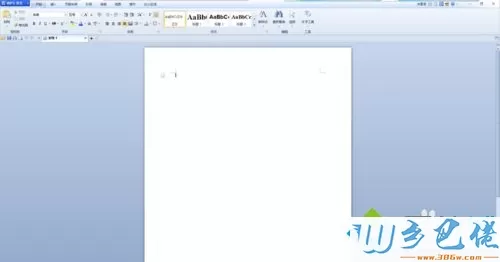
windows8 - 2、在文档里面新建一级标题。
标题内容如下:
win7一 、概论
输入完一级标题后,选中文字,在样式中点击“标题1”,会变成如下样式。
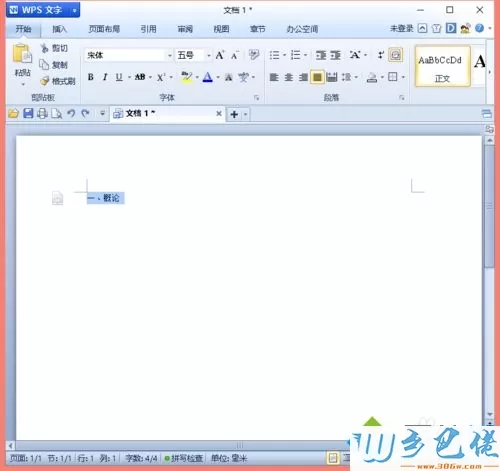
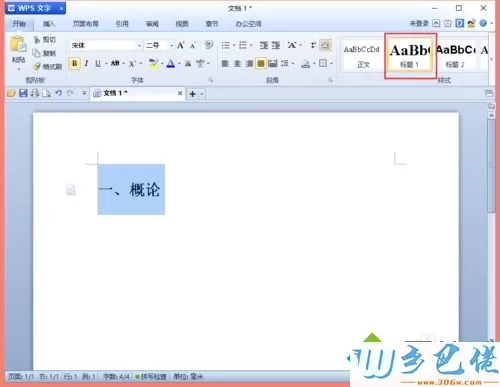
windows10 - 3、后面输概论内容,此处概论为一级标题,如果里面有很多内容,就需要二级标题了,添加方式是一样的。
比如我概论里面有三个要点。分别是:
研究方向
研究重点
注意事项
输入完成后,选中三个要点,点击样式中的“标题2”


xp系统 - 4、编辑完二级标题内容后如下图。
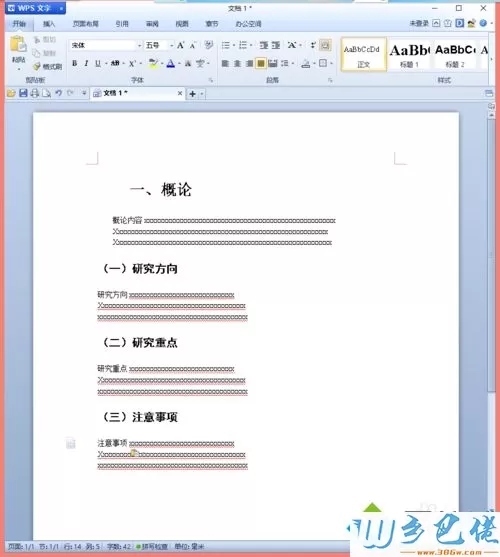
纯净版 - 5、按照上面的步骤和方法我们可以继续完善我们的文档。
例子中我设置了五个一级类目,分别是:
win7一 、概论
win8二 、实验步骤
win10三 、实验数
xp四 、实验结果
纯净版五 、结论
一定要确定这五个一级标题是是用“标题1”进行刷的格式,而不是手动改变字体大小进行样式统一的,否则自动目录无法生成。
实例如下图:
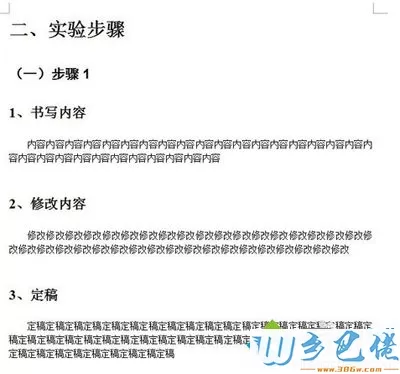
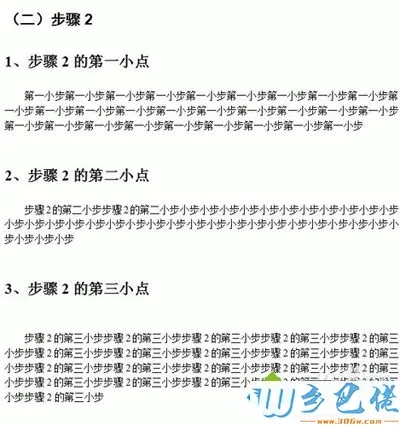


U盘系统 - 6、到你要插入目录的那一页,比如文档的第一页,WPS点插入-空白页;
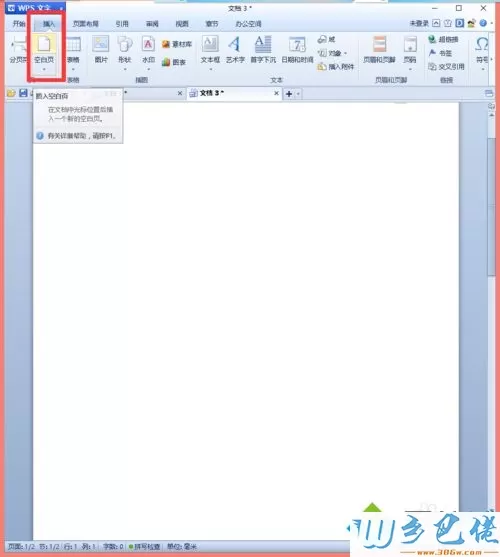
win8旗舰版 - 7、点击引用--插入目录
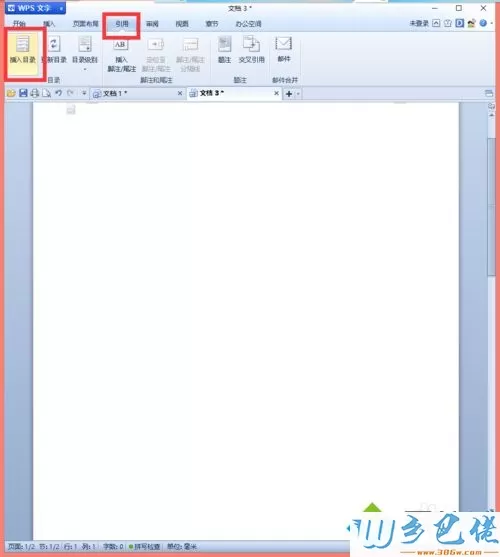
win7旗舰版 - 8、目录选项,这里可也设置目录样式。
如无特别要求,默认即可。
默认只显示三级目录。
单击确定,目录就插入了。
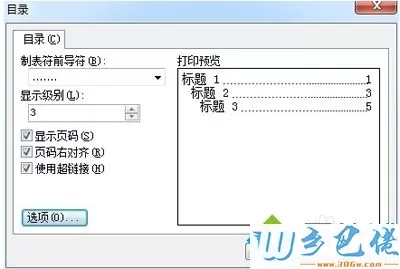
win7之家 - 9、自动生成的目录如下:
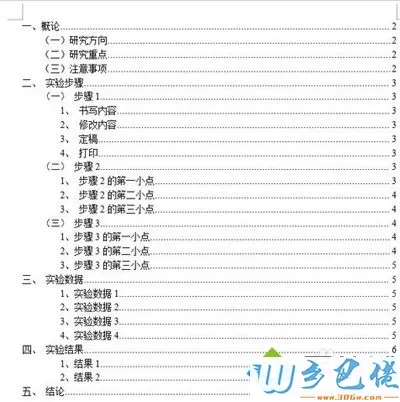
win10之家 - 10、如果自动生成目录后,又对原文进行了修改,导致标题文字内容或标题所在页码发生变化,只用点击“更新目录”即可。

上述教程就是win7系统让WPS自动生成目录的操作方法,这样我们也可以节省很多时间了。


 当前位置:
当前位置: