一般情况下,电脑安装上windows8.1系统后硬盘都是区分好的,一些用户觉得硬盘不够用,想要创建虚拟硬盘,但是不知道创建虚拟硬盘如何操作。虽然系统创建虚拟硬盘的方法都差不不多,但还是会有些不同的地方。为帮助大家解决疑惑,小编以雨林木风win8.1系统为例,给大家演示一下windows8.1创建虚拟硬盘的详细步骤。
具体方法如下:
windows7 - 1、在屏幕左下角单击右键,选择菜单中的“磁盘管理”;
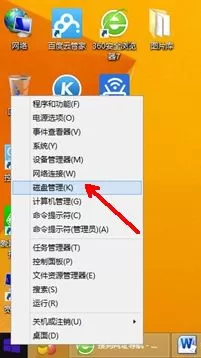
windows8 - 2、在弹出的磁盘管理窗口中,选择操作菜单下的“创建VHD”;

windows10 - 3、在弹出的窗口中为虚拟磁盘指定存放的位置、大小、格式以及类型;
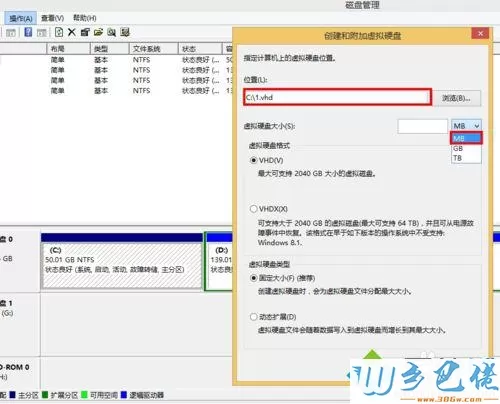
xp系统 - 4、设置完成后点击确定即可完成虚拟磁盘的创建及挂载;

纯净版 - 5、虚拟磁盘与物理磁盘相同,新创建的虚拟磁盘需要进行初始化。在磁盘管理中,在新创建的磁盘左侧单击右键,选择“初始化磁盘”;
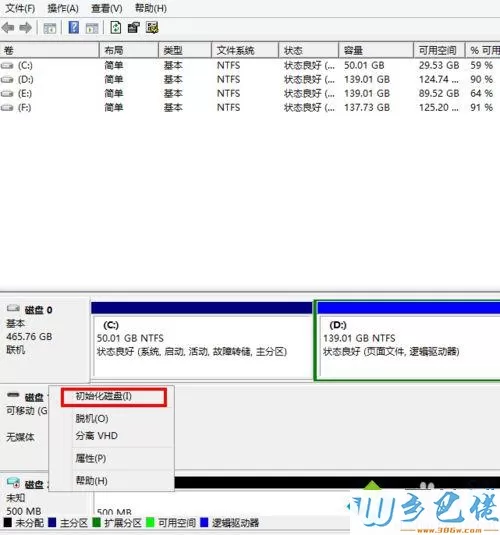
U盘系统 - 6、在弹出的窗口中按照提示完成初始化;
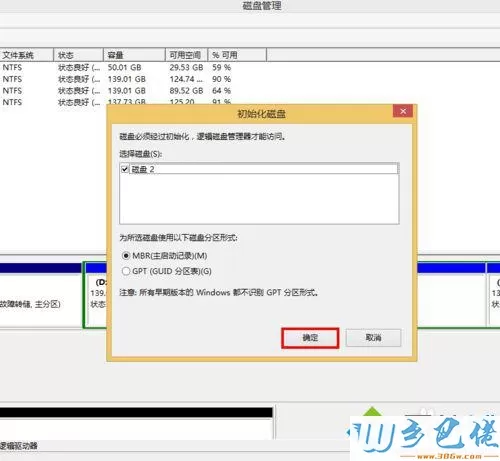
win8旗舰版 - 7、格式化之后,再虚拟磁盘右侧单击右键选择“新建简单卷”,按照提示指定大小,分配盘符,设定卷标,完成格式化;

win7旗舰版 - 8、格式化结束之后,回到资源管理器中,就可以看到刚刚添加的虚拟硬盘已经可以使用了。
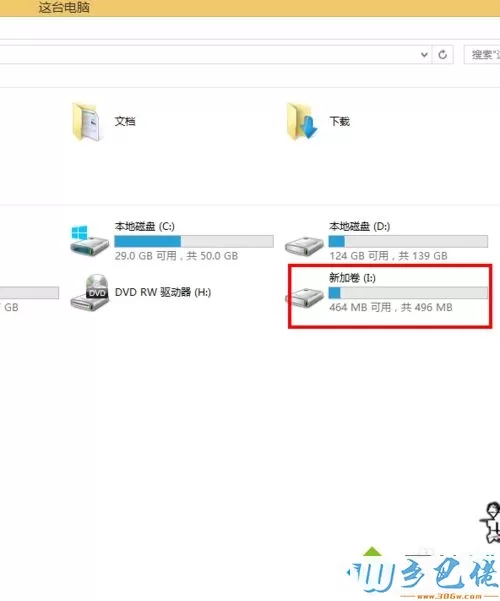
上述教程就是windows8.1创建虚拟硬盘的详细步骤,虽然步骤比较多,但是操作步骤还是很简单的,设置之后,虚拟硬盘就创建成功了。


 当前位置:
当前位置: