大家都知道C盘是系统盘,一般“我的文档”文件夹在C盘,时间久了,就堆积很多文件,造成win7纯净版系统运行速度变慢。为避免此事情发生,可以把“我的文档”移动到其他磁盘,缓解系统盘压力。那怎么把C盘“我的文档”移动到别的盘?一起来阅读下文教程内容。
具体方法如下:
windows7 - 1、先确定“我的文档”要更改到哪个盘,打开该盘的窗口。点击“新建文件夹”,建立一个文件夹,可以将其任意重命名;
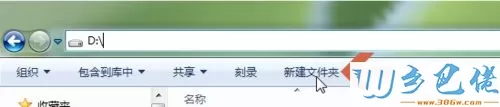
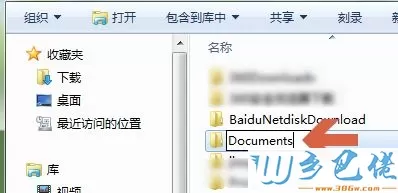
windows8 - 2、点击窗口左边导航窗格里“文档”左侧的小三角。
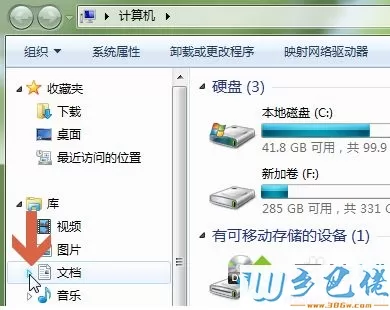
windows10 - 3、点击后会显示出“我的文档”,在“我的文档”上点击鼠标右键。再用鼠标左键点击弹出菜单中的“属性”。
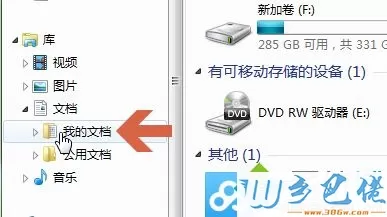
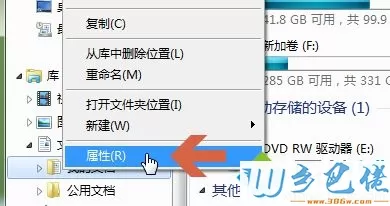
xp系统 - 4、点击打开属性界面的“位置”选项卡。
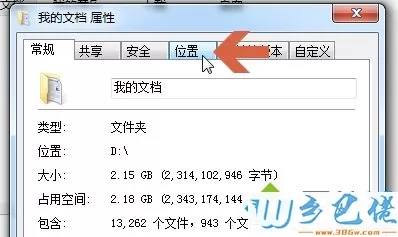
纯净版 - 5、在“位置”选项卡中可看出“我的文档”目前的保存位置。点击“移动”按钮,会打开文件浏览窗口。
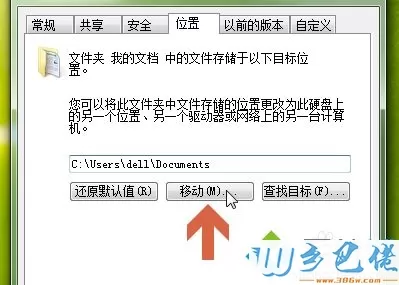
U盘系统 - 6、找到之前新建的文件夹,单击选中它。
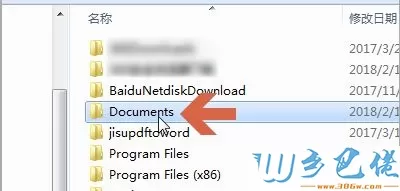
win8旗舰版 - 7、再点击窗口右下方的“选择文件夹”按钮。
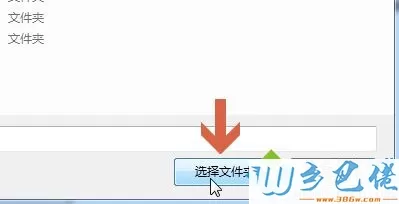
win7旗舰版 - 8、此时,位置选项卡处会显示出新的路径,点击“确定”按钮。
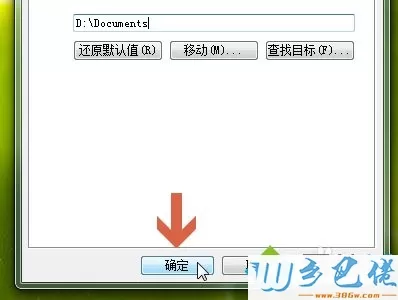
win7之家 - 9、“确定”后,系统会提示是否将所有文件从原位置移动到新位置,建议选是。
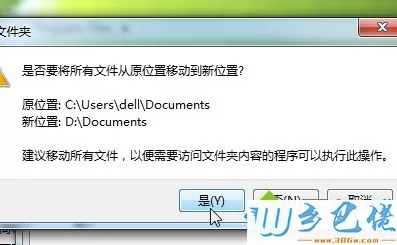
win10之家 - 10、选择“是”后,系统会自动将我的文档中的文件复制到新的文件夹中。

xp纯净版 - 11 、复制完成后,我的文档就更改位置了。win7会自动将该文件夹显示成“我的文档”。
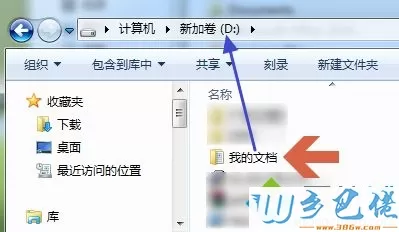
上述教程内容就是win7系统下把“我的文档”移动到其他磁盘的方法,简单实用的小技巧,对大家操作很有帮助的。


 当前位置:
当前位置: