使用windowsxp系统的用户还非常多,尤其是一些比较老旧的电脑,只能用windowsxp系统。使用windowsxp系统过程中难免会遇到一些问题,这时候通常需要重装系统。现在重装很简单,只需要下载一键重装工具,就可以帮你一键重装windowsxp,下面跟系统城小编一起来学习下电脑系统一键重装windowsxp教程。
重装须知:
windows7 - 1、一键重装系统,要求当前电脑有系统且可以正常启动,如果系统已经损坏,不能一键重装,需要通过U盘装
windows8 - 2、如果是4G以上内存,不建议装windowsxp系统,如果装完xp出现蓝屏问题,参考装xp出现0x0000007B蓝屏解决方法
相关教程:
onekey ghost安装系统步骤
xp系统傻瓜安装教程
用U盘重装xp系统方法
win7一 、适用条件及工具下载
windows7 - 1、当前系统可以正常使用,且有网络连接
windows8 - 2、如果本地已经有ghost xp系统iso文件,可以不用连接网络
windows10 - 3、在线重装工具下载:好装机一键重装系统下载
xp系统 - 4、最新xp系统下载:xp系统下载纯净版
win8二 、电脑系统一键重装windowsxp步骤如下
windows7 - 1、下载“好装机一键重装系统工具”,这边小编下载到E盘;
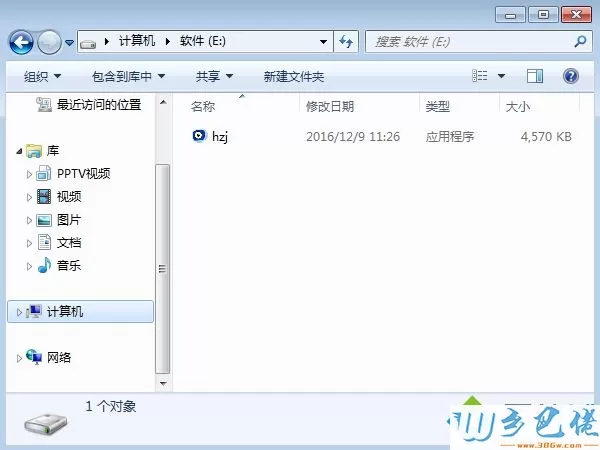
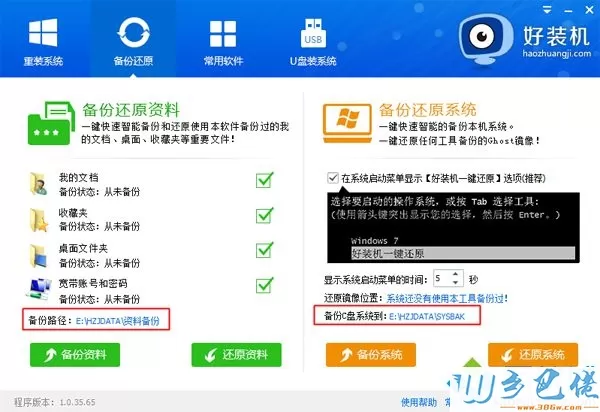
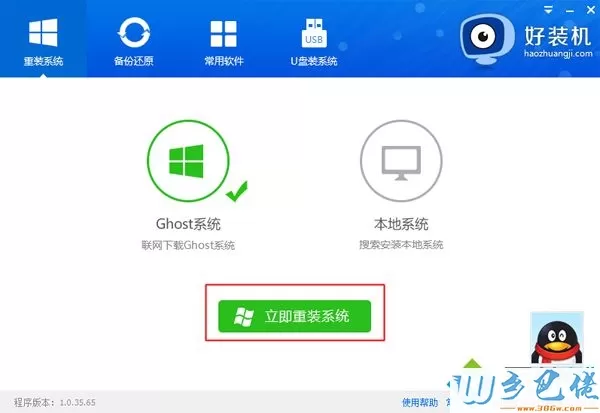
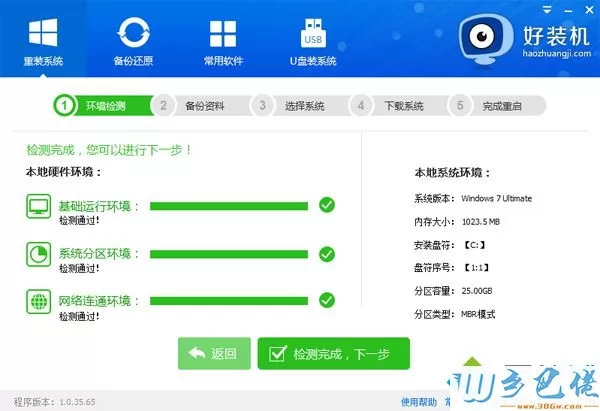
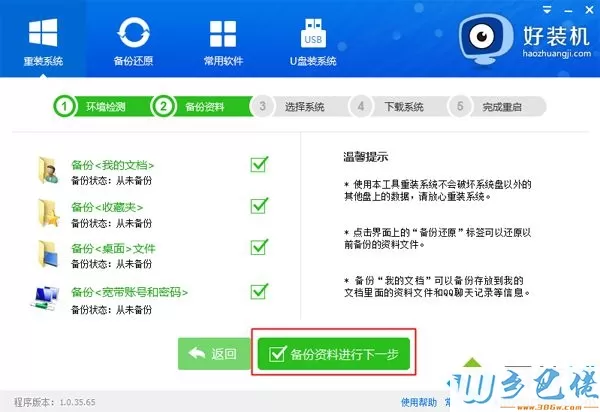
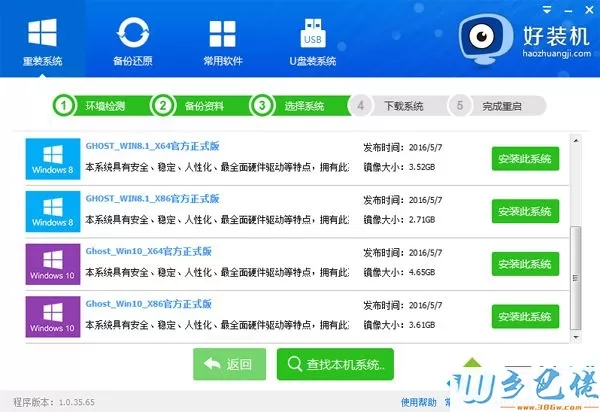
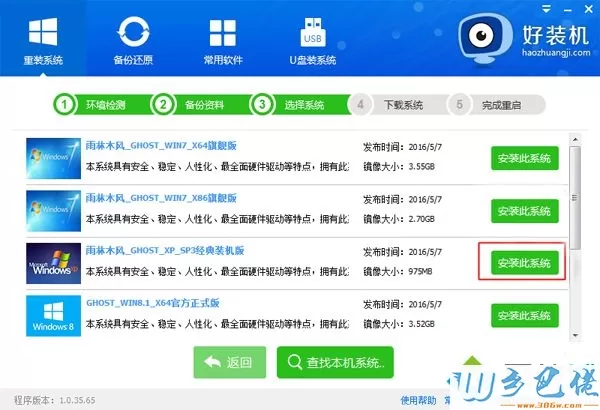
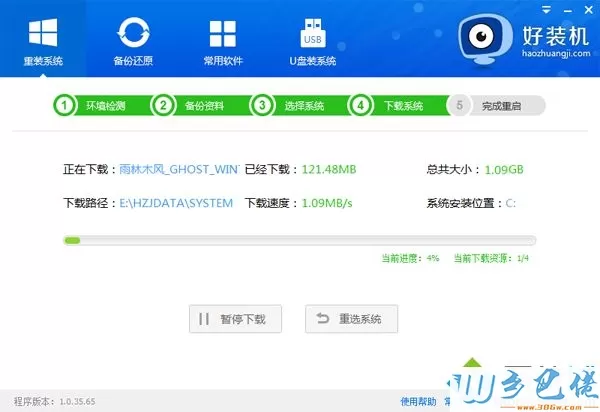
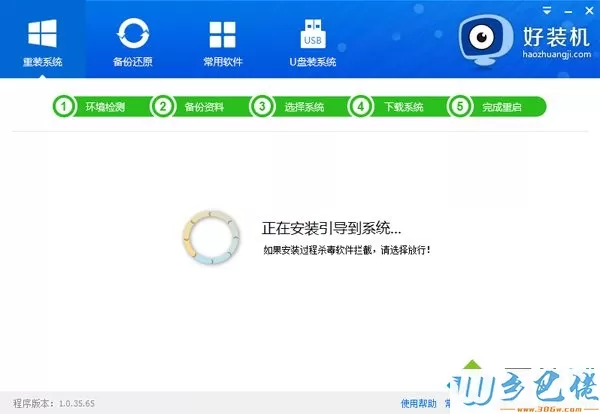
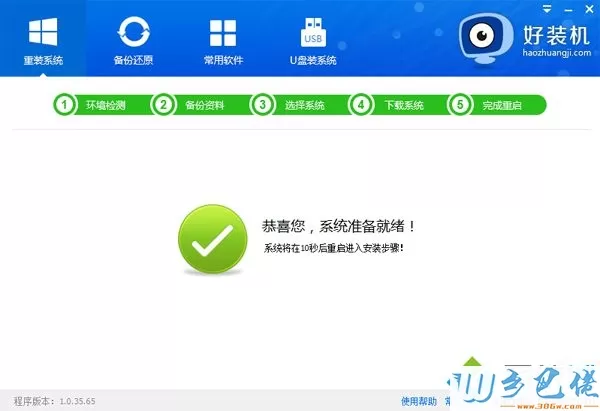

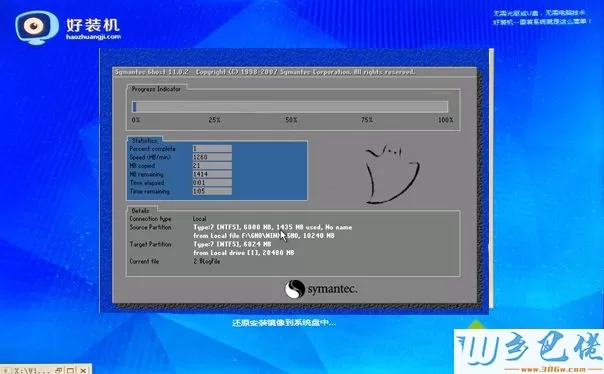
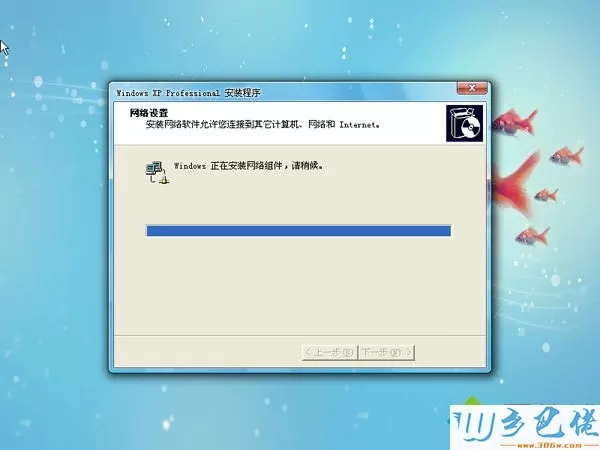

电脑系统一键重装windowsxp教程就为大家介绍到这边,如果你需要给电脑重装windowsxp系统,可以参考上面的方法来操作。


 当前位置:
当前位置: