空硬盘怎么安装win7系统?我们知道电脑系统是装在硬盘上的,没有系统的话,电脑是不能正常使用的。如果给电脑换上了空硬盘,由于空硬盘没有操作系统,此时需要安装系统。那么空硬盘怎么装win7系统纯净版呢?由于是空硬盘没有系统,我们使用U盘安装,下面跟系统城小编学习空硬盘装win7系统教程。
安装须知:
windows7 - 1、在电脑没有系统时,需要借助另一台可用电脑制作U盘启动盘
windows8 - 2、一般内存2G及以下装32位(x86)系统,内存4G及以上,装64位(x64)系统
windows10 - 3、本文介绍Legacy模式安装方法,如果你要uefi下安装系统,参考uefi gpt模式u盘启动安装win7步骤
相关教程:
新空白硬盘分区教程
软碟通u盘装系统教程
怎样用光盘装系统步骤图解
win7一 、准备工作
windows7 - 1、可用电脑一台,U盘一个
windows8 - 2、系统镜像下载:大地系统ghost win7 64位完美优化版V2018.03
windows10 - 3、4G及以上U盘:大白菜u盘制作教程
win8二 、启动设置:怎么设置开机从U盘启动
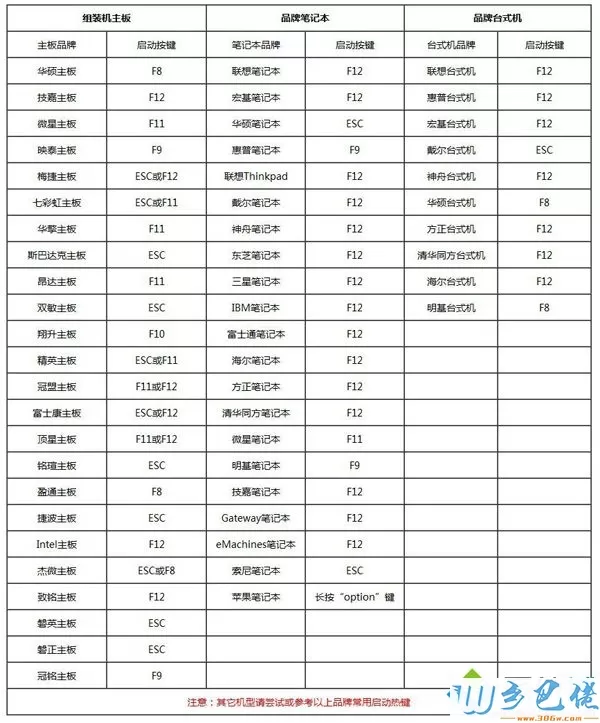
win10三 、空硬盘安装win7系统步骤如下
windows7 - 1、在可用的电脑上制作U盘启动盘之后,将下载的win7系统iso文件直接复制到U盘的GHO目录下,iso镜像无需解压;











空硬盘装win7系统教程就为大家介绍到这边,如果你电脑是空硬盘没有系统,就可以按照上面的步骤来安装win7系统。


 当前位置:
当前位置: