人们都将会把自己喜欢的图片设置成壁纸,每天开机都可以看到。ghost win10系统默认的壁纸比较单调,一些追求个性化的小伙伴想要每次开机都是不一样的壁纸,这样比较有新鲜感,而且上班心情也比较愉悦。我们都知道手动更换壁纸的方法,但是让壁纸自动更换的方法还是比较陌生的。接下去教程分享win10让壁纸自动更换的方法。
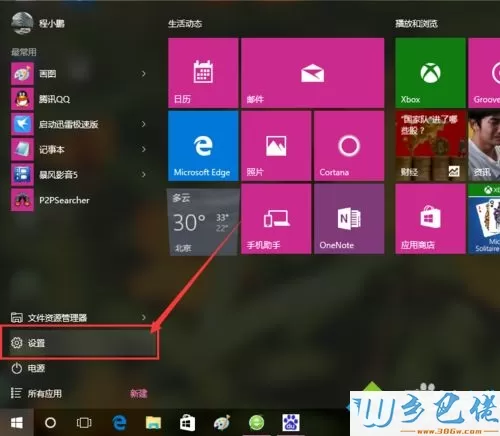
win8.1 - 14 、首先,请大家在Win10系统中,点击桌面上的“开始菜单”,在开始菜单中,选择“设置”选项,进入Win10系统设置页面。
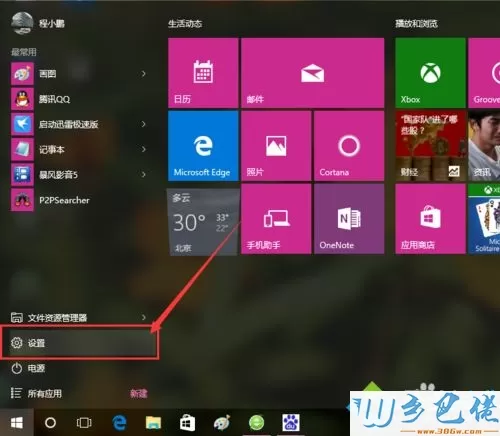
windows7系统之家 - 15 、进入Win10系统设置页面以后,点击页面中的“个性化”选项,进入系统个性化页面中,我们才可以设置桌面背景图片。
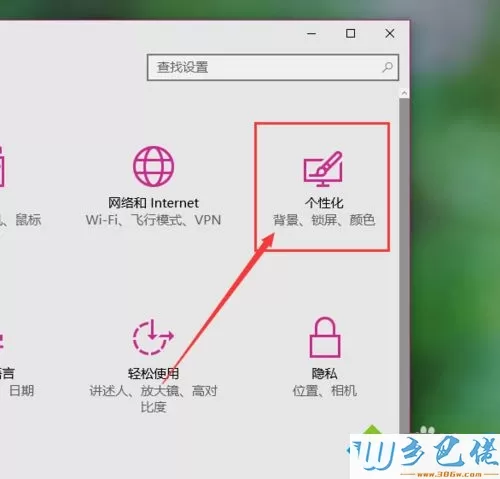
windows7 - 1、Win10系统的个性化菜单设置,可以考虑在桌面上击右键,选择“个性化”菜单,也可以进入桌面背景图片设置页面。
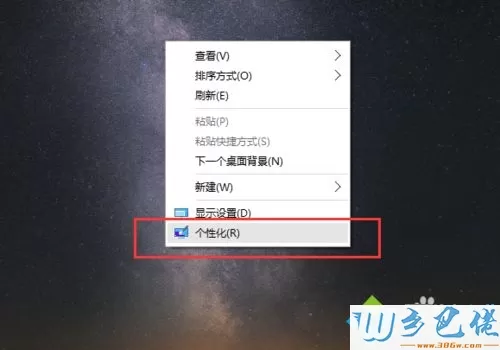
windows8 - 2、进入个性化设置页面之后,首先进入的就是桌面背景图案设置。在背景图案设置中,需要选择桌面背景的变化方式,所以这里先点击如下图所示的位置,选择“幻灯片放映”选项。
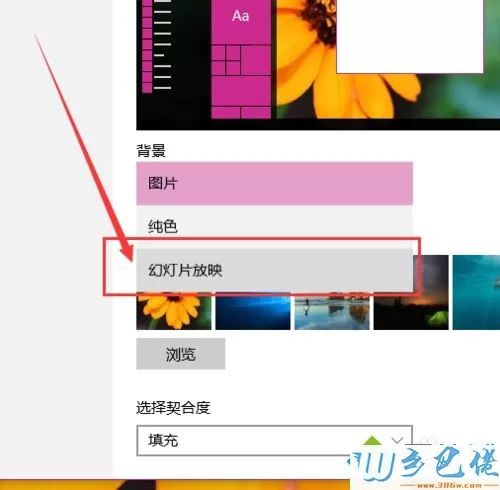
windows10 - 3、选择好幻灯片放映模式之后,点击选择“浏览”按钮,选择存有桌面背景图片的文件夹,然后点击“选择文件夹”即可。
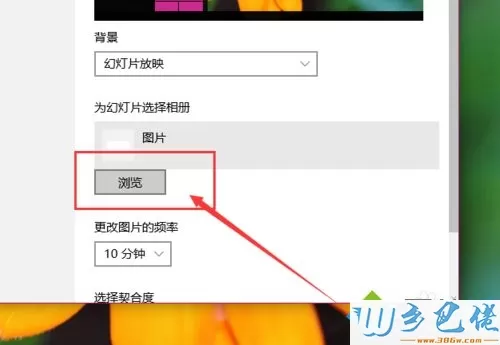
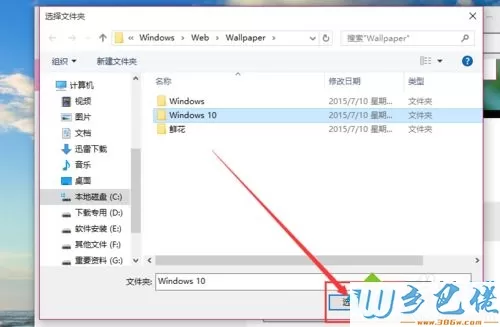
xp系统 - 4、需要选择桌面背景图片的展示方式,建议不要更改默认的"填充"模式,因为只有在填充模式下才可以较好地切换桌面背景图片。
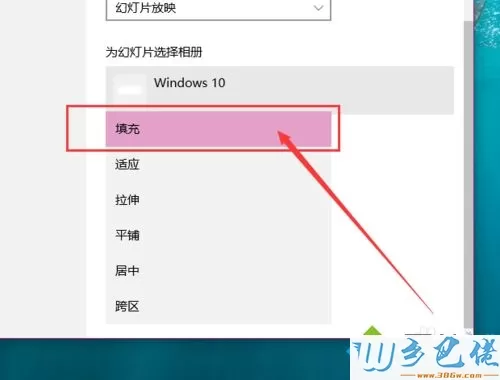
纯净版 - 5、如果大家感觉在Win10系统中的Modern界面不太好使的话,我们还可以将其恢复到默认的Win7和Win8系统模式中去。按下Windows徽标键+R键,打开命令菜单窗口。
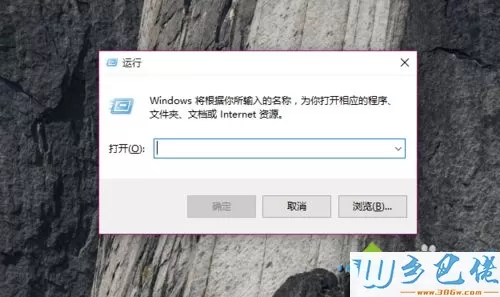
U盘系统 - 6、在命令菜单中,输入 control /name Microsoft.Personalization /page pageWallpaper 命令,然后按下回车键,就可以打开我们熟悉的桌面背景窗口设置页面了。
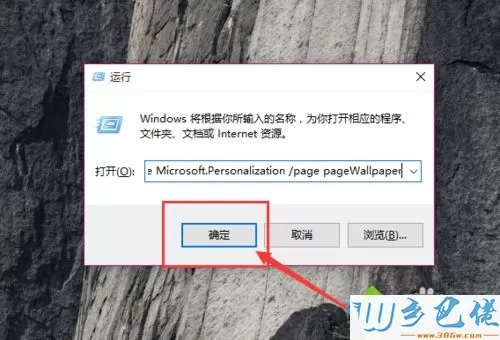
win8旗舰版 - 7、在打开的桌面背景窗口页面中,我们可以点击"浏览"文件夹,然后选择含有桌面背景图片的文件夹,点击"确定"按钮即可。
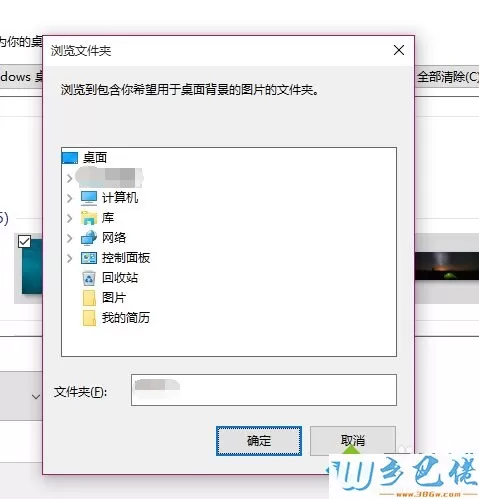
win7旗舰版 - 8、接下来,选择好桌面壁纸图片之后,还需要设置图片的放置方式,建议默认为"填充",背景图片的切换间隔时间自由设置,设置完成之后就可以点击"保存更改"选项啦。小伙伴们赶快试试吧。
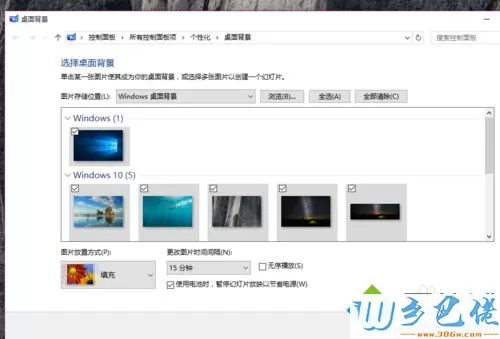
简单设置之后,重启开机发现桌面壁纸变得不一样了,是不是很有趣,感兴趣的小伙伴一起来设置。


 当前位置:
当前位置: