怎么在ide模式下U盘装系统?硬盘模式一般有ahci和ide两种,一般推荐用ahci,硬盘效率较高,但是一些老旧机型不适用ahci,而是需要ide模式,因为ide兼容性较高,不仅如此,xp系统也是要ide硬盘模式安装的。这边系统城小编教大家ide硬盘安装系统方法。
相关说明:windows7 - 1、如果是新型电脑,默认就是ahci模式,不需要用ide模式安装系统,除非安装系统后不兼容,才要改成ide
windows8 - 2、如果是老旧机型或者要安装xp系统,那么就需要ide模式的硬盘来安装,先进BIOS改成ide(ATA)或Compatibility
相关教程:软碟通u盘装系统教程用U盘装原版xp步骤图解win7一 、安装准备windows7 - 1、系统下载:
电脑公司ghost xp sp3装机特别版V2018.03windows8 - 2、2G左右U盘:
大白菜制作u盘启动盘教程win8二 、ide模式U盘安装系统步骤如下windows7 - 1、首先制作大白菜U盘启动盘,如果当前系统已经无法启动,需要通过其他电脑制作U盘启动盘,然后将系统文件比如xp系统直接复制到GHO目录下;
windows8 - 2、在需要ide模式装系统的电脑上按下电源键,不停按F2或F1或Delete等按键进入BIOS,找到SATA Mode设置成ide,按F10保存重启,不同主板设置方法查看:
主板bios改硬盘模式为ide方法;
windows10 - 3、接着插入U盘,重启后按F12或F11或Esc等快捷键打开启动菜单,选择U盘项回车,如果不是这些按键,参考教程:
怎么设置开机从U盘启动;
xp系统 - 4、从U盘启动进入这个列表,按数字键或上下方向键选择【02】或【03】(旧机器)回车,启动pe系统;
纯净版 - 5、进入PE系统之后,不用全盘重新分区的直接执行第6步,如果需要全盘重新分区,需转移硬盘所有数据,然后打开【DG分区工具】,右键硬盘选择【快速分区】;
U盘系统 - 6、设置分区数目和大小,一般主分区建议50G以上,点击确定执行分区操作;
win8旗舰版 - 7、完成分区之后双击打开【大白菜一键装机】,映像路径选择xp iso文件,此时自动提取gho文件,点击下拉框,选择winxpsp3.gho文件;
win7旗舰版 - 8、接着选择xp安装位置,一般是C盘,或根据“卷标”或磁盘大小进行选择,由于pe下盘符可能错乱,C盘盘符容易被占用,需要注意下,选好之后,点击确定;
win7之家 - 9、弹出提示框,勾选这两个选项,点击是,立即进行xp系统安装过程;
win10之家 - 10、转到这个界面,执行xp安装到C盘的操作,这个过程需等待5分钟左右,直到进度条走完;
xp纯净版 - 11 、操作完成后,电脑将自动重启,此时拔出U盘,进入这个界面,继续执行安装xp系统组件、驱动以及系统配置、激活过程;
win7纯净版 - 12 、整个安装过程5-10分钟,在启动进入xp系统桌面之后,ide硬盘装系统过程完成。
以上就是ide模式U盘装系统的方法,ide模式是兼容性比较强的,但是硬盘效率比如ahci,ide适用于老旧电脑使用。

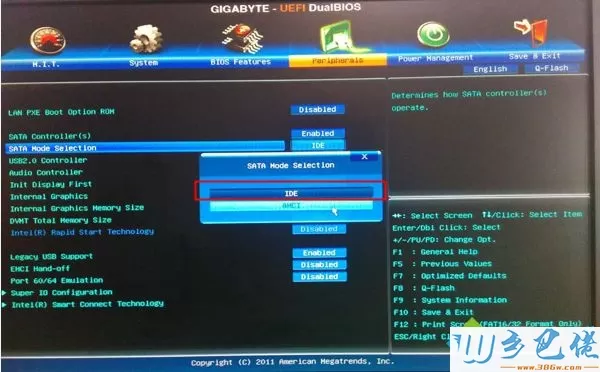
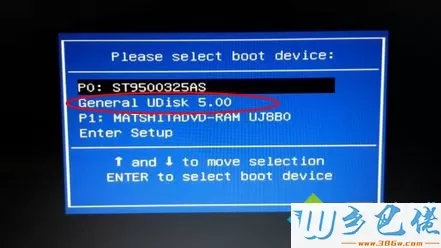
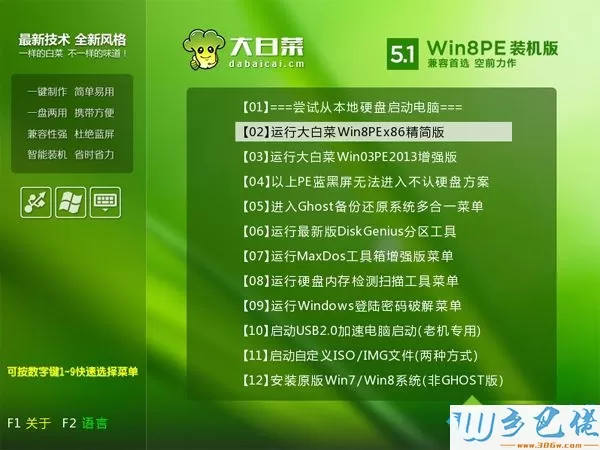
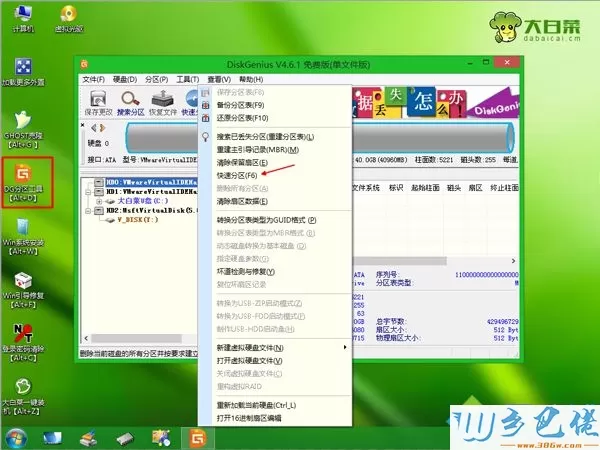
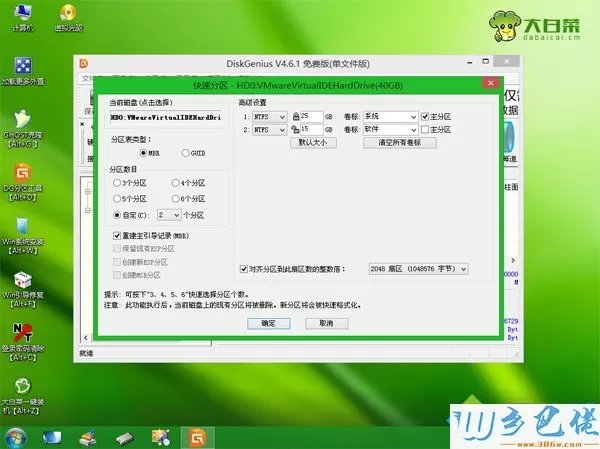
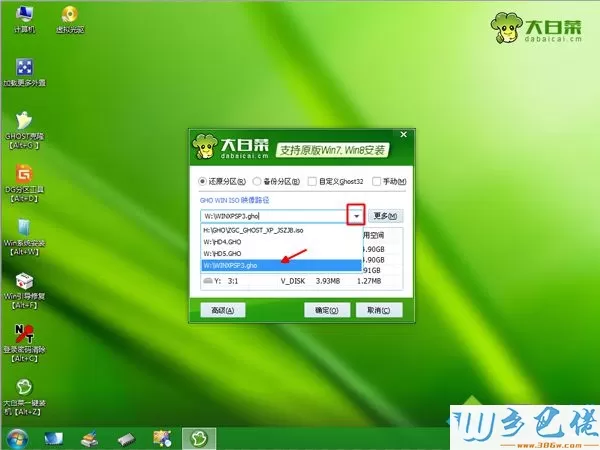
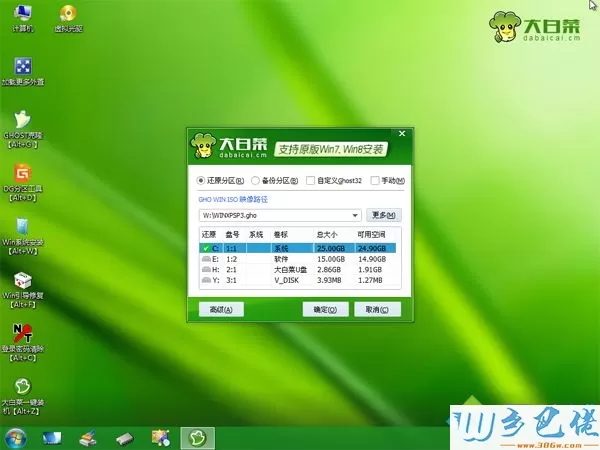
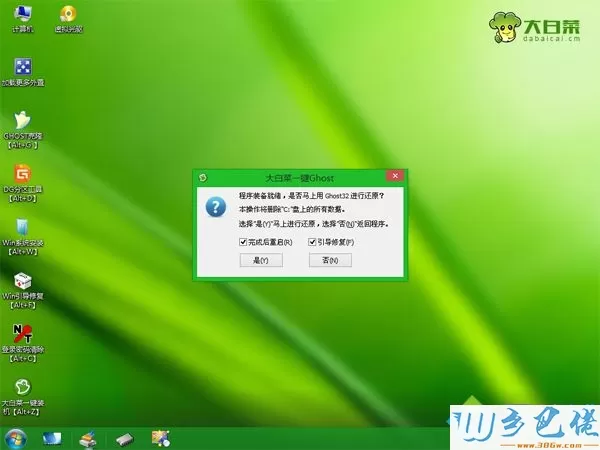
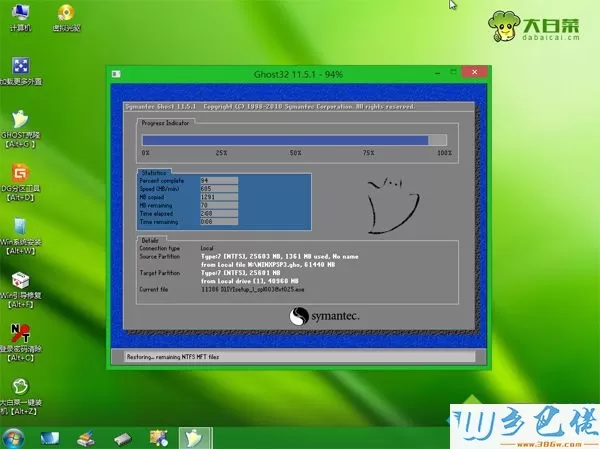
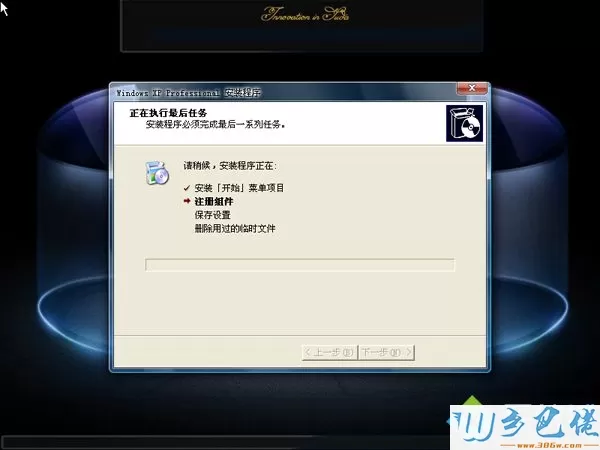



 当前位置:
当前位置: