新买的华硕电脑怎么装系统?由于硬件技术的发展,新华硕笔记本电脑是uefi机型,uefi机型一般建议装win10 64位系统等新型系统。有用户买了新华硕笔记本电脑,但是不知道要怎么装系统,现在安装系统建议用U盘,尤其是给uefi电脑装系统,需要用U盘。下面系统城小编跟大家介绍新华硕笔记本电脑装系统教程。
安装须知:windows7 - 1、如果新买的是二手老旧机型,直接legacy方式安装,如果是uefi机型,要uefi模式安装
windows8 - 2、本文介绍的是uefi pe装ghost win10方法,系统需要64位
windows10 - 3、如果是要将win10改win7,参考:
最新的华硕笔记本电脑如何用u盘换系统重装相关教程:大白菜u盘装win10步骤图解(legacy mbr传统方式)
uefi gpt模式安装win10官方系统教程(非ghost)
怎么看主板是否支持UEFI模式win7一 、安装准备windows7 - 1、uefi电脑,8G容量U盘
windows8 - 2、win10系统下载:
ghost win10 64位官方安全版V2018.03windows10 - 3、大白菜uefi版:
uefi启动u盘制作方法win8二 、新华硕笔记本电脑安装系统步骤如下windows7 - 1、制作好大白菜uefi pe启动U盘之后,将win10 64位系统iso镜像直接复制到U盘gho目录下;
windows8 - 2、在华硕电脑上插入U盘,启动之后,笔记本不停按Esc快捷键,在弹出的启动项选择框中,选择识别到的U盘选项,如果有带UEFI的启动项,要选择uefi的项,回车从uefi引导;
windows10 - 3、由于制作方式不同,有些大白菜uefi pe启动盘会直接进入pe系统,有些会先显示这个主界面,如果是先显示这个界面,按↓方向键选择【02】回车运行win8PEx64;
xp系统 - 4、进入大白菜pe系统之后,如果是没有系统的全新硬盘,需要先分区,双击桌面上的【DG分区工具】,右键选择硬盘,点击【快速分区】;
纯净版 - 5、分区表类型选择【GUID】,也就是GPT分区,然后设置分区数目,设置系统盘的大小,建议50G以上,固态硬盘需勾选【对齐分区到此扇区】,默认2048扇区即可,确定;
U盘系统 - 6、之后执行硬盘分区以及格式化过程,分区之后如图所示,gpt分区表会有ESP、MSR两个额外分区;
win8旗舰版 - 7、接着双击打开【大白菜PE一键装机】,GHO WIM ISO映像路径选择win10 x64 iso文件,然后点击下拉框,工具会自动提取到win10.gho文件,选择win10.gho文件;
win7旗舰版 - 8、接着选择【还原分区】,选择win10正式版系统安装位置,一般是C盘,pe下盘符可能显示错乱,需要注意,如果不是C盘,根据卷标【系统】或硬盘大小来选择,点击确定;
win7之家 - 9、弹出这个对话框,勾选完成后重启、引导修复这些选项,点击是执行下一步操作;
win10之家 - 10、转到这个界面,执行win10安装到C盘的过程,等待进度条执行完成,一般2-5分钟左右;
xp纯净版 - 11 、操作完成后,会提示电脑即将重启,默认是10秒后自动重启,或者点击是立即重启电脑;
win7纯净版 - 12 、此时拔出U盘,会自动进入这个界面,继续执行win10组件安装、驱动安装、系统配置和激活过程;
win8纯净版 - 13 、整个过程需要5-10分钟,在启动进入win10桌面之后,新华硕笔记本就装上系统了。
新买华硕笔记本怎么装系统的步骤就是这样了,由于新电脑大多是uefi机型,建议大家用uefi u盘来安装系统。
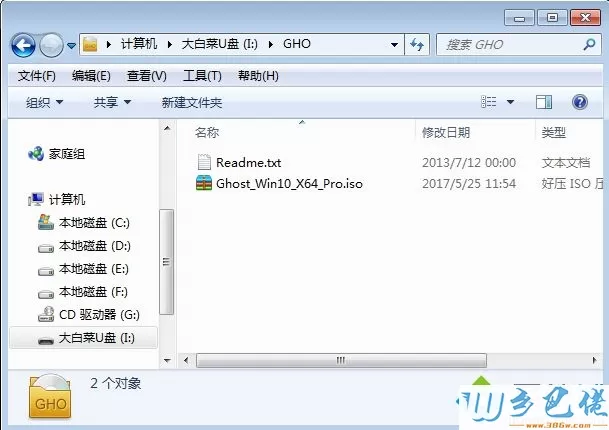

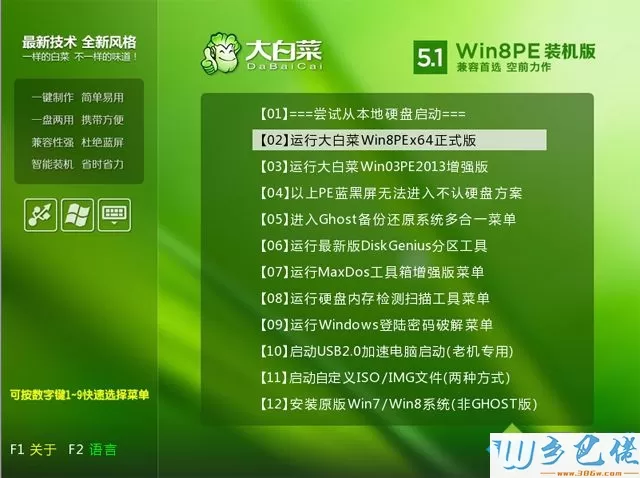


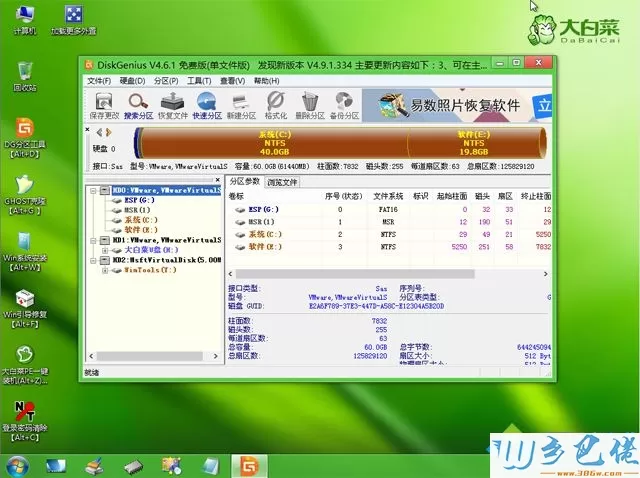
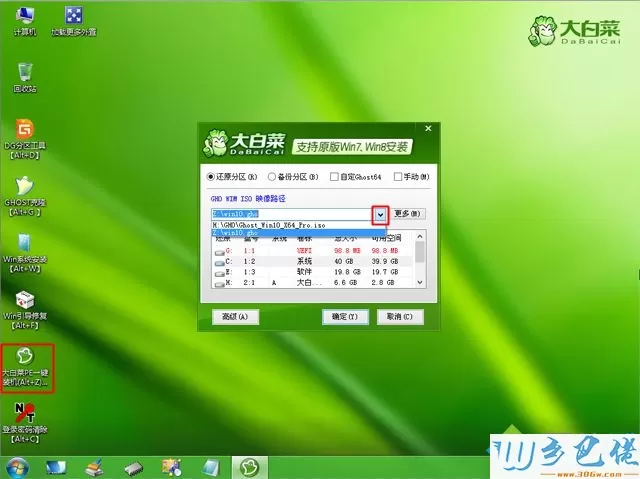

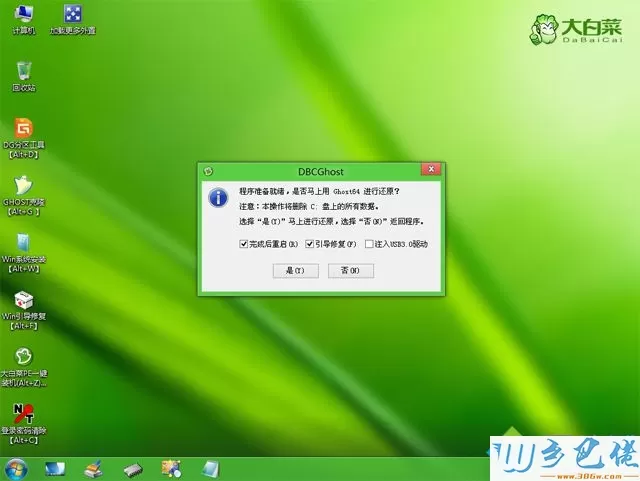
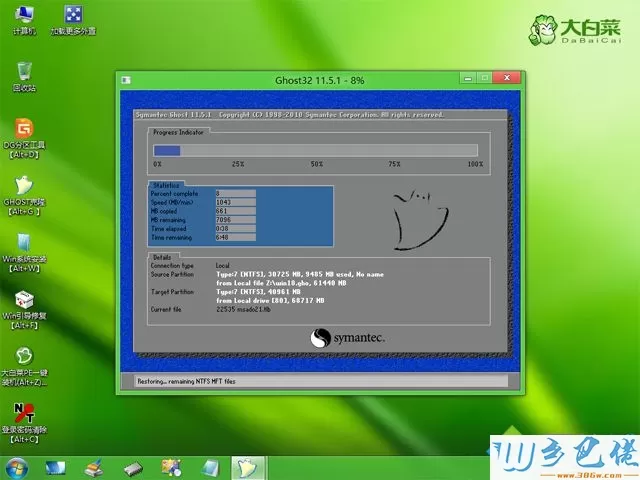
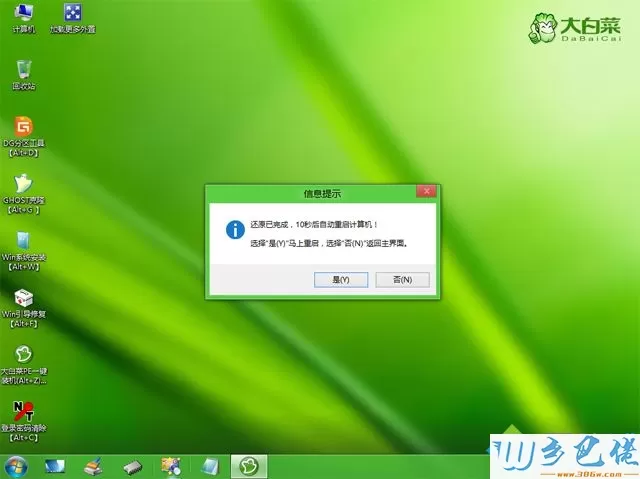

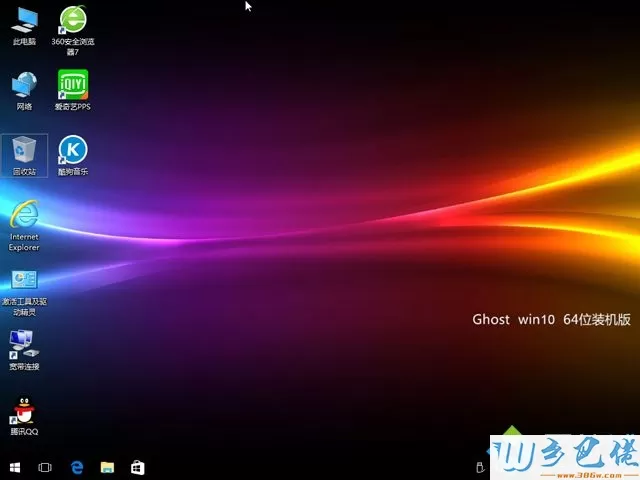


 当前位置:
当前位置: