win10系统有一个网络共享功能,可以实现局域网之间文件和打印机的共享操作,从而有效提高资源共享,实现更高效的办公需求。好多新手用户不知道网络共享功能怎么使用?为此,本文教程来和大家详细说明一些使用方法。
具体方法如下:
win8.1 - 14 、点击桌面左下角的“Windows”按钮,从其扩展面板中点击“文件资源管理器”;
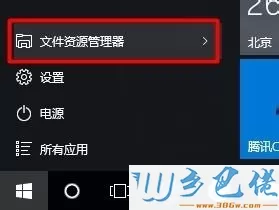
windows7系统之家 - 15 、待打开“文件资源管理器”窗口后,展开“网络”列表,此时将在右侧显示局域网中所有计算机,同时提示“文件共享已关闭,看不到网络计算机和设备,单击更改”;
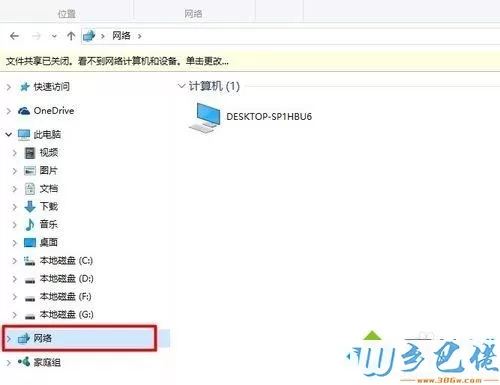
windows7 - 1、点击此状态提示,从其扩展菜单中选择“启用网络发现和文件共享”项以开启文件共享功能;
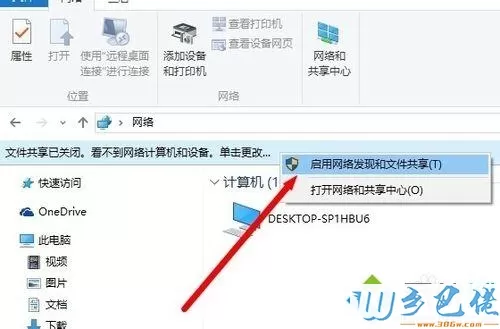
windows8 - 2、接下来找到想要共享的文件夹,右击选择“属性”项进入;
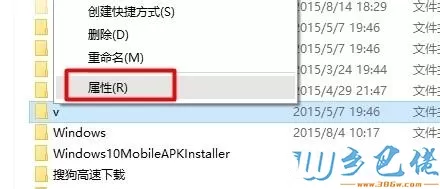
windows10 - 3、从打开的“属性”窗口中,切换到“共享”选项卡,点击“网络文件和文件夹共享”栏目中的“共享”;
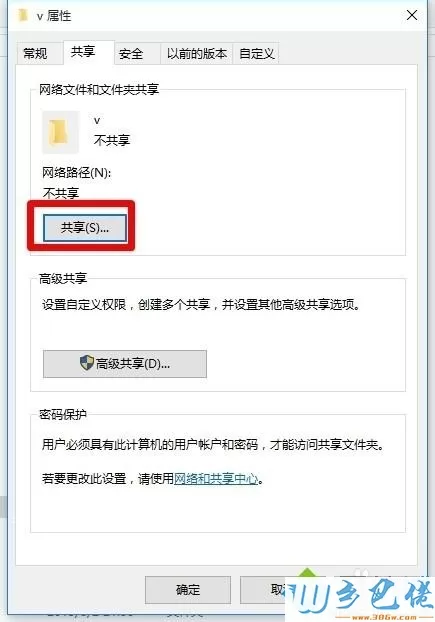
xp系统 - 4、待打开“文件共享”窗口后,点击对应账号右侧的“权限级别”下拉列表,从中设置共享文件和文件夹的权限,点击“共享”;
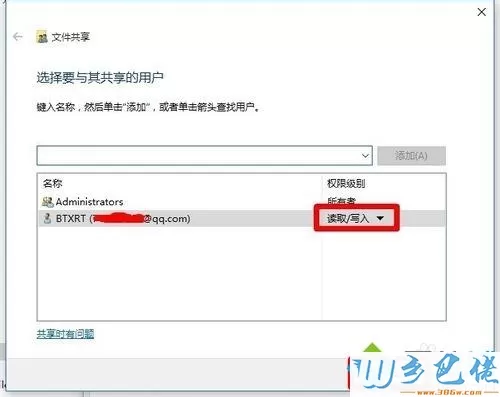
纯净版 - 5、此时将提示“你的文件夹已共享”,之后就可以通过“电子邮件”或“共享地址”发送给好友以实现文件共享功能;
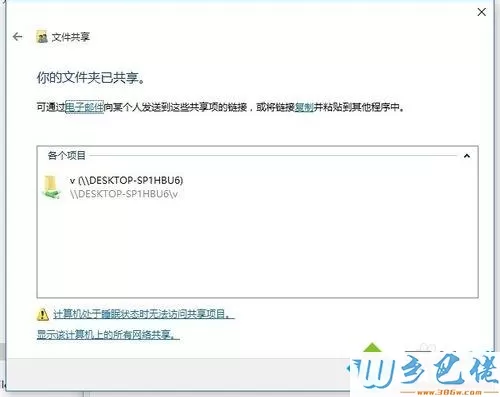
U盘系统 - 6、我们还可以对所共享的文件或文件夹进行更加高级的设置,点击“高级共享”;
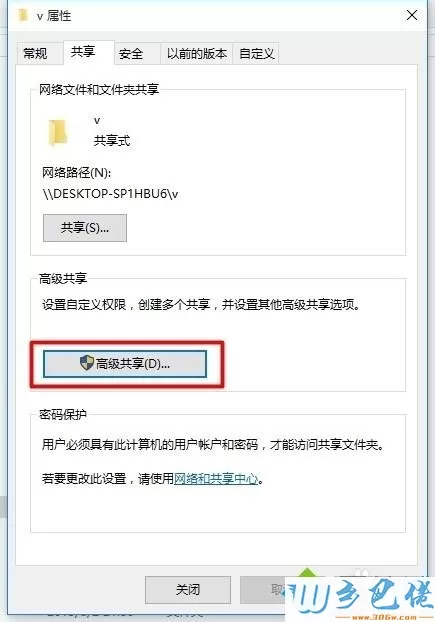
win8旗舰版 - 7、从打开的“高级共享”窗口中,可以设置“同时共享的用户数据限制”,以及“权限”;
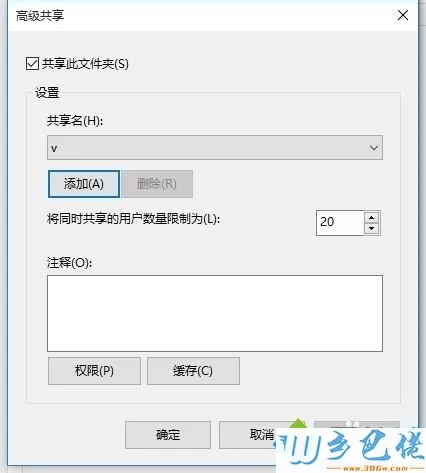
win7旗舰版 - 8、如果想为所共享的文件或文件夹设置“密码保护”,则点击“网络的共享中心”按钮进入;
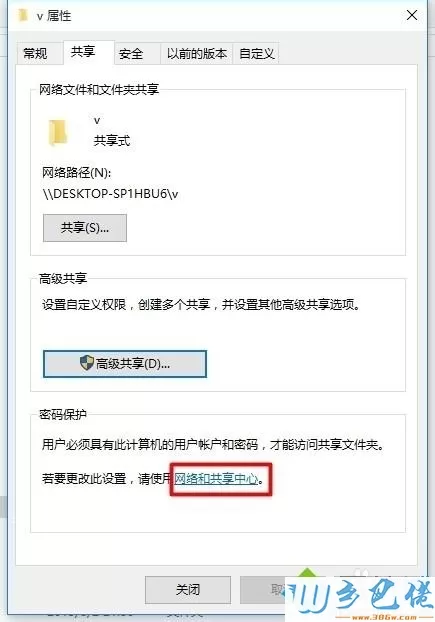
纯净版下载地址五 、从打开的“高级共享设置”界面中,展开“公网共享”列表,勾选“启用密码保护共享”项,点击“保存更改”项即可。
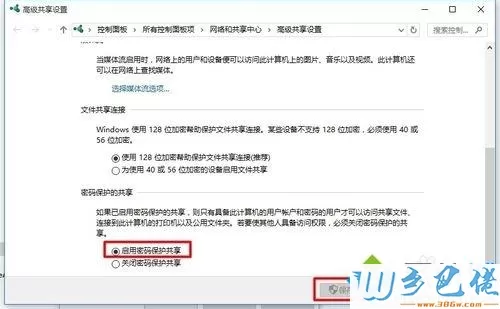
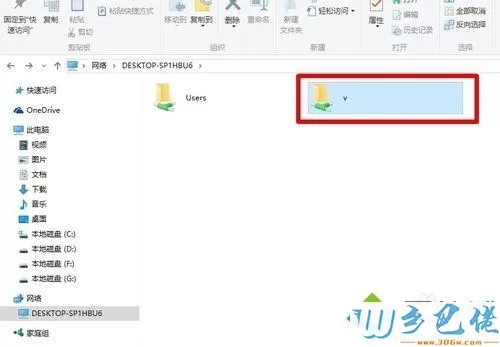
win10使用网络共享功能的方法分享到这里了,非常实用的方法,希望此教程内容对大家有所帮助。


 当前位置:
当前位置: