CAD快速看图软件是目前最小、最快的CAD看图软件,打开速度快,浏览流畅,赢得很多用户喜爱。一些施工建筑中经常需要打印图纸,而CAD快速看图则是我们常用的看图的软件,win10免激活系统如何用CAD快速看图打印图纸?大家不妨参考下文教程来设置。
具体方法如下:
win8.1 - 14 、打开文件夹,找到你要打印的图纸。如下图。选中你要打印的图纸,点击右键弹出一个界面,选择打开方式,然后选择CAD快速看图。当然如果你已经提前设置了它是默认的打开方式,则可以直接双击打开;
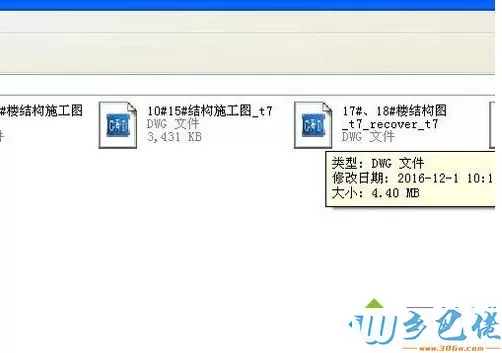
windows7系统之家 - 15 、双击你选中的图纸文件之后,会打开CAD快速看图的软件,然后软件里面会出现你选中的那个图纸里面所有的内容,而且是缩小版的;

windows7 - 1、你可以通过滑动鼠标的滚轮来扩大和缩小图纸,滚轮往前滑动就是扩大,往后滑动就是缩小。然后按住鼠标左键,屏幕上出现一个小手图标可以拖拽图纸,即可以通过这个操作来浏览不同位置的图纸,然后可以找到你要打印的那部分;

windows8 - 2、找到右上角上面的打印二字,点击打印;

windows10 - 3、点击打印之后,跳出下图界面。你可以根据粉色框内的提示来进行操作。白色区域就是你选择打印的所有范围;

xp系统 - 4、点击框选打印范围,出现下图界面。你可以通过鼠标按住左键出现十字的图标,然后通过拖拽的方式来框选你要打印的范围;

纯净版 - 5、通过上图的方式,选中之后的效果如下图。你要打印的范围都被边框包围;

U盘系统 - 6、点击左上角的打印设置,弹出一个对话框,你可以根据自己的需要来设置打印的页数,打印的纸张方向等;
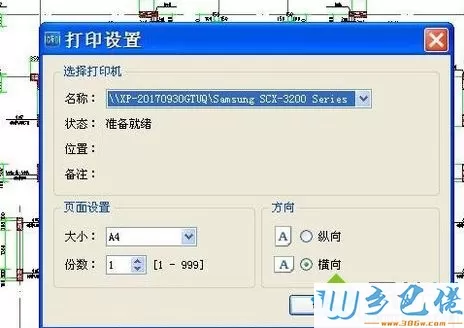
win8旗舰版 - 7、如果你觉得这个图纸这样显示有些不清楚,可以在纯黑打印旁边的正方形里面打上对勾,则表示选中,然后图纸里面全部变成黑色;

win7旗舰版 - 8、如果你所有的事情都已经设置好,那么就可以点击开始打印来打印你需要的文件了。

win10用CAD快速看图打印图纸的详细步骤分享到这里了,感兴趣的小伙伴一起设置操作。


 当前位置:
当前位置: