win10企业版系统添加许多新的功能,比如“分屏”“多桌面”等功能,新建多个桌面可以方便用户工作,一个桌面的话不免会感觉乱糟糟的,同时方便的管理自己的工作。大多数的用户都还不知道win10新建多个桌面的?本教程演示一下给Win10系统添加多个桌面两种操作方法。
纯净版五 、
1,首先在Windows10桌面,右键点击任务栏的空白位置,在弹出菜单中点击“显示任务视图按钮”一项,选中该项;
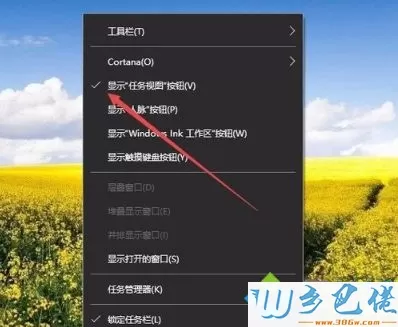
2,这样在Windows10任务栏左侧就有一个“任务视图”按钮了;
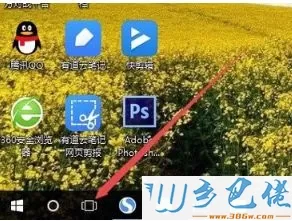
3,用鼠标点一下任务视图按钮,就可以方便的打开多桌面界面了,在这里可以选择使用不同的桌面;
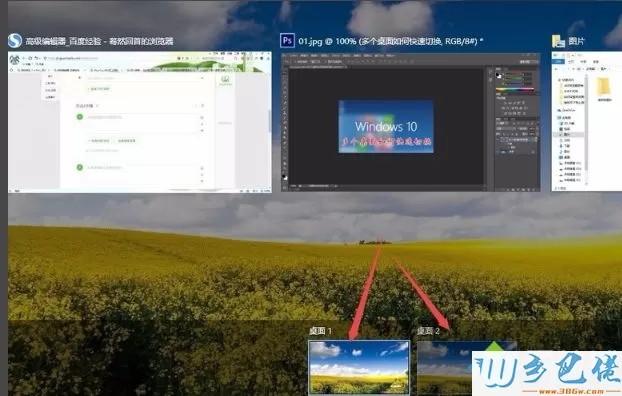
4,如果桌面不够用了,可以再建立一个桌面,只需要在多桌面界面点击右下角的“新建桌面”按钮就可以了;
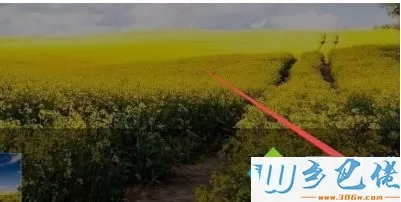
5,当然了, 如果桌面用不到了,也可以关闭该桌面,关闭多桌面就与关闭文件夹一样方便,只需要点击一下右上角的关闭按钮就可以了。
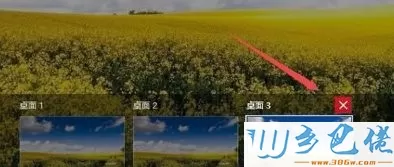
U盘装系统六 、
win8.1 - 14 、如何用快捷键新建桌面,我们直接按住键盘上的windows键+tab组合键,既可以调出任务视图。

windows7系统之家 - 15 、然候再按住Windows + Ctrl + D 组合 键,就可以新建一个新的桌面了,非常方便快捷。
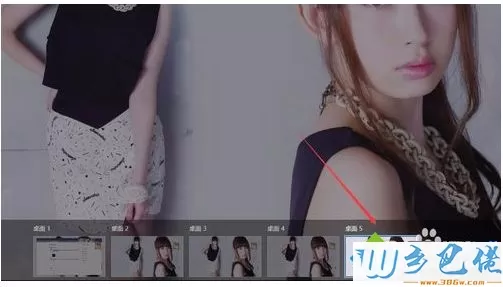
windows7 - 1、如果想快速关闭当前新建的的桌面,我们可以按住:Windows + Ctrl + F4组合键,即可关闭当前桌面。
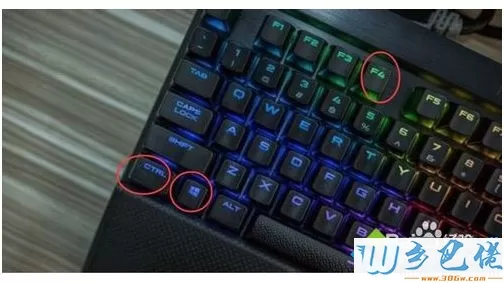
以上内容就是给Win10系统添加多个桌面两种操作方法,此功能是win10的特色之一,每个桌面都可以独立运行软件,方便管理。


 当前位置:
当前位置: