联想Ideapad 330C笔记本电脑是一款搭载了英特尔 酷睿i7 8代系列Intel 酷睿i7 8550U处理器、4GB内存以及128GB+1TB固态机械混合硬盘。满足办公、游戏观影还是普通图形处理,使用一段时间后,发现笔记本运行速度比较慢,那么联想Ideapad 330C笔记本如何重装win10系统?看看下文设置教程。

联想Ideapad 330C重装win10第一步:安装前准备是U盘工作、系统下载
联想Ideapad 330C重装win10第二步:修改电脑BIOS解决无法识别U盘以及安装win10蓝屏
win8.1 - 14 、开机一直按F2或(FN+F2)进入BIOS,按→方向键切换到Security,选择Secure Boot回车设置成Disabled,见下图:
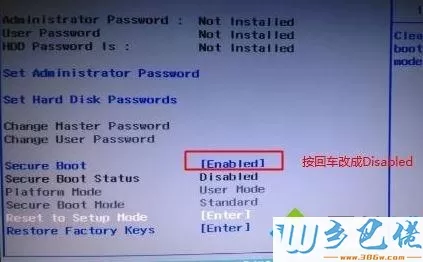
注:按如果Security选项下没有Secure Boot选项,看下是否有"clear intel PTT Key"选项,如果有进入回车选选择“yes”清除ppt key,否则无法安装系统后无法引导启动,如图:
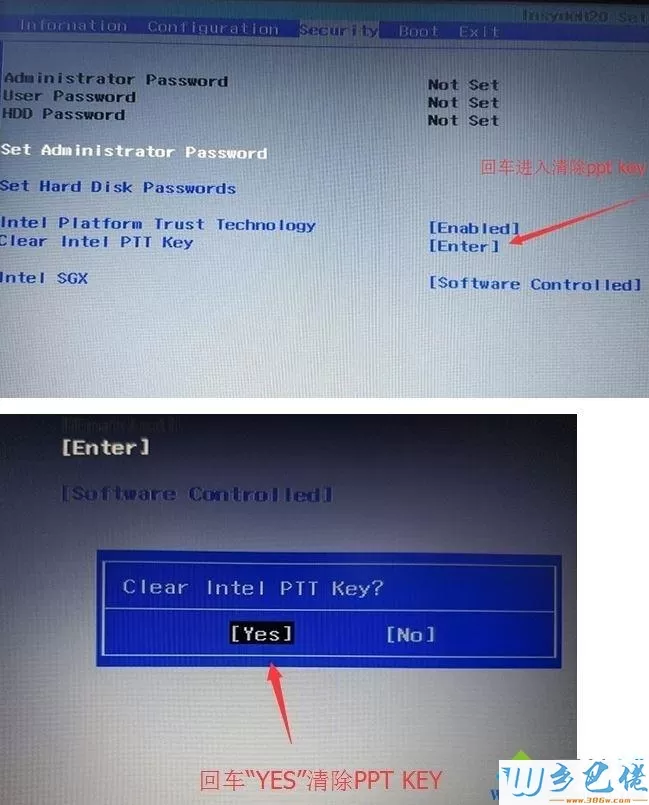
windows7系统之家 - 15 、转到Exit,把OS Optimized Defaults设置为Disabled或Other OS,如图:
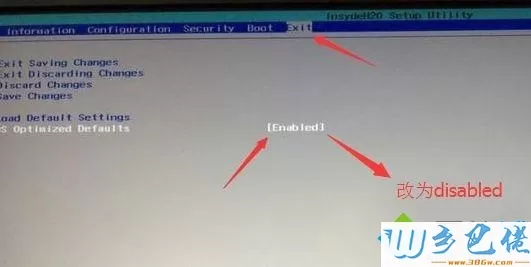
windows7 - 1、选择Load Default Settings回车加载设置,加载默认设置之后,部分机型需要先按F10保存重启再按F2进入BIOS继续下面的设置,如图:
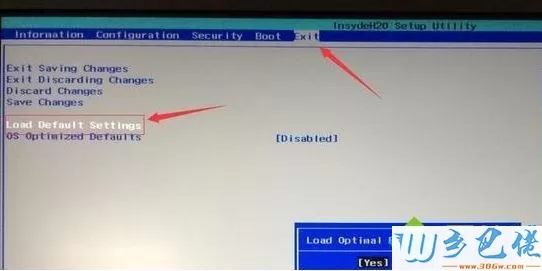
windows8 - 2、切换到Boot,把Boot Mode从UEFI改成Legacy Support;
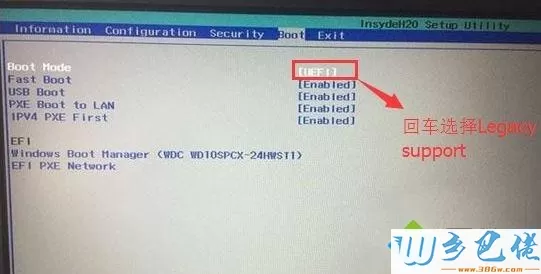
windows10 - 3、再把Boot Priority设置成Legacy First,按F10弹出窗口选择yes回车,如图:
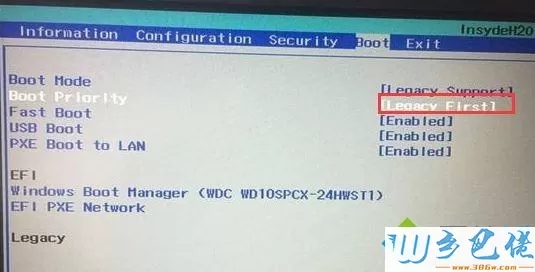
xp系统 - 4、注意:如果默认硬盘模式为RAID,请将硬盘模式改为AHCI模式,否则进PE后不能认出硬盘,如下图所示;
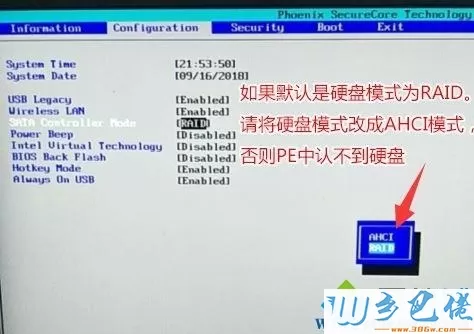
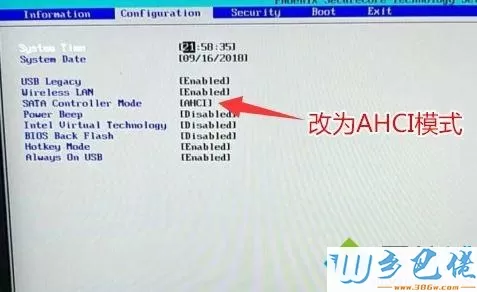
纯净版 - 5、插入制作好的U盘启动盘,重启按F12或FN+F12调出启动管理对话框,选择USB HDD识别到U盘启动进入PE,回车;
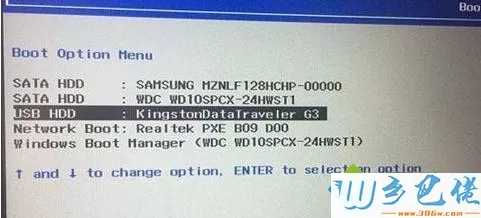
联想Ideapad 330C重装win10第三步:进行磁盘分区以及win10的安装
win8.1 - 14 、进入U盘启动盘,使用键盘上下键选择【1】进入pe系统;
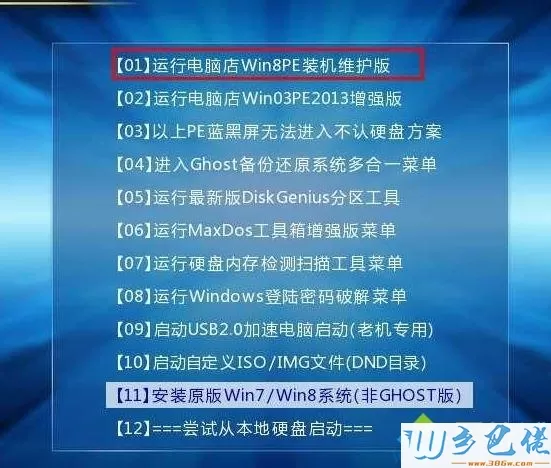
windows7系统之家 - 15 、打开DiskGenius分区工具,点击【硬盘】—【删除所有分区】,【保存更改】;
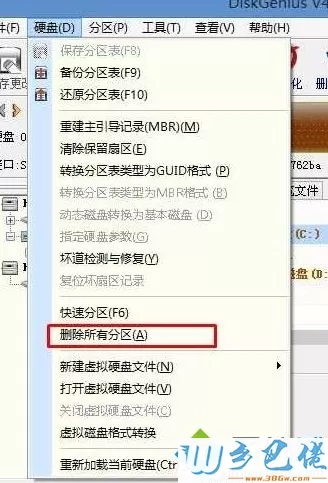
windows7 - 1、同样在【硬盘】选项中,选择【转换分区表类型为MBR格式】;
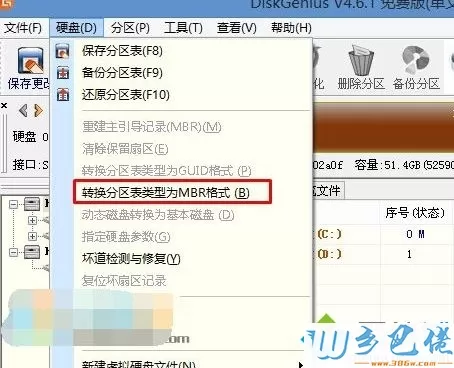
windows8 - 2、最后还是点击【硬盘】--【快速分区】,重新分盘,执行快速分区,分区大小几磁盘个数自己选择,确保分区表类型为MbR ,及勾选了重建主引导记录MBR,按下确定后开始分区(对了,如果是固态硬盘可要4K对齐一下哦),如图所示:
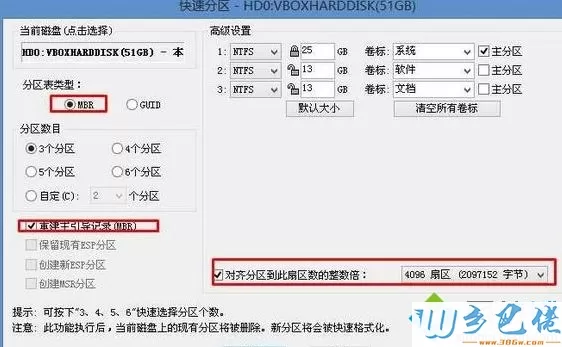
windows10 - 3、完成分区后,运行【PE一键装机】,选择安装系统盘所在的位置,默认选择C盘系统盘,如果盘符显示不对,可以通过查看分区大小来判断是否是对的,一般无需选择智能选择主分。在“映像路径”位置一般自动会识别U盘中的GHO文件,然后我点击确定。耐心等待GHOST文件开始安装,直到100%会提示重启,重启之后拔出U盘,系统将自动安装后完成!
以上便是联想Ideapad 330C笔记本如何重装win10系统,希望教程能够帮助到大家。


 当前位置:
当前位置: