打印机想必大家都很熟悉吧,办公人员经常会用到打印机来打印文件,为了方便多人访问会将打印机共享,在同一个网段里连接打印机非常方便,只要在网上邻居直接找到对方电脑,双击对方共享的打印机就行。那么如果windows xp系统下不同网段的打印机共享怎么连接呢,下面给大家讲解一下windows xp系统连接不同网段共享打印机的具体步骤。
具体步骤如下:
windows7 - 1、我们首先设置共享打印机的电脑,右击桌面网上邻居选属性;

windows8 - 2、再右击你当前的网络链接选属性;

windows10 - 3、在弹出的“无线网络连接属性”里选高级栏,再点“设置”按钮;
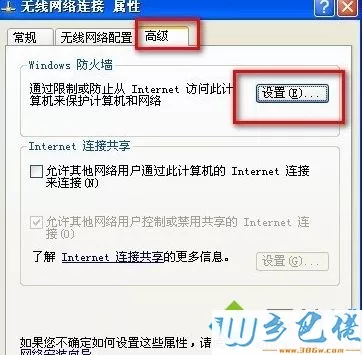
xp系统 - 4、在“WINDOWS防火墙”里选“例外”栏;
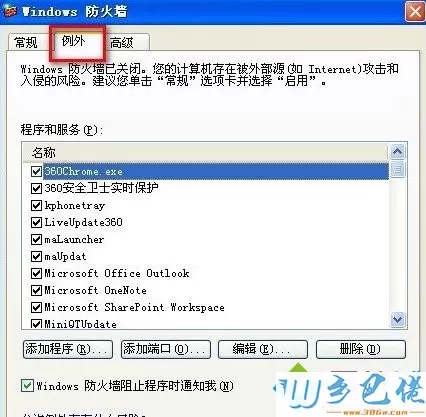
纯净版 - 5、找到“文件和打印机共享”,前面打上勾,双击打开;

U盘系统 - 6、双击打开“TCP139“,弹出对话框里选”自定义列表“;

win8旗舰版 - 7、我们在里面将俩个网段的地址填上,以如下例子填上,将俩个网段地址都填上。
192.168.10.0/255.255.255.0,192.168.1.0/255.255.255.0
点确定保存。

win7旗舰版 - 8、现在我们再到需要连接打印机的电脑上设置。我们在C盘系统盘打开WINDOWS文件夹;

win7之家 - 9、我们继续打开SYSTEM32文件夹;
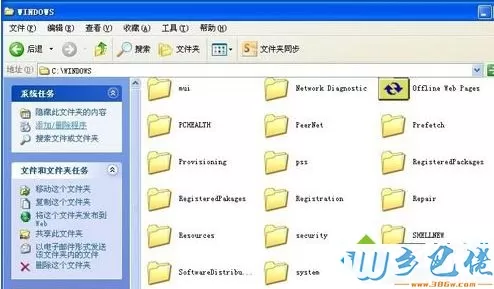
win10之家 - 10、继续在该目录里打开DRIVERS文件夹;

xp纯净版 - 11 、打开ETC文件夹;

win7纯净版 - 12 、双击打开HOSTS文件,弹出对话框中用记事本打开;

win8纯净版 - 13 、文件打开后,我们在文档里的最后一行里另起一行后,输入共享打印机电脑的IP地址,空格,计算机名。
192.168.10.22 ETC
保存。
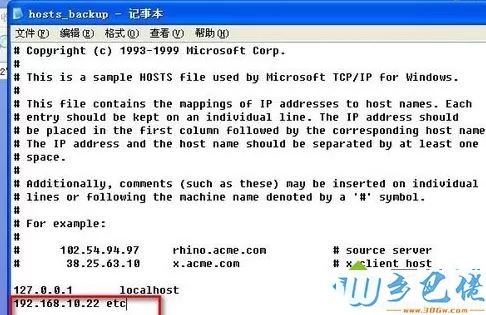
win8.1 - 14 、将电脑重启后,我们点开开始菜单,点开打印机和传真;
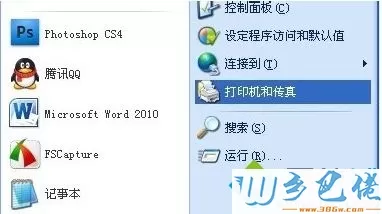
windows7系统之家 - 15 、点击“添加打印机”下一步;
1U盘系统 - 6、选择“网络打印机”下一步;
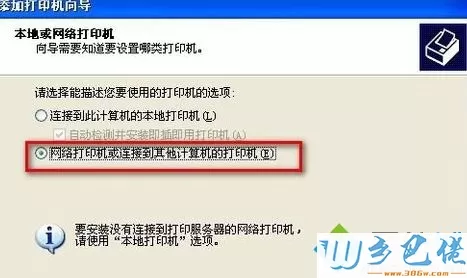
1win8旗舰版 - 7、不要点“浏览打印机”太慢,直接输入//对方计算机名/共享打印机名,如图。等自动装上驱动就行了。如果缺驱动就下载下。不过一般都不要下载的。
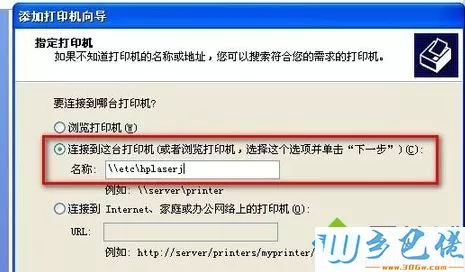
关于windows xp系统如何连接不同网段共享打印机就给大家介绍到这边了,如果你有需要的话, 就可以采取上面的方法步骤来操作就可以了。


 当前位置:
当前位置: