华硕a43笔记本装什么系统?怎么重装系统?华硕a43是一款自带win7系统或者dos的笔记本电脑,如果是dos就需要自己装系统,一般可以装win7系统。有用户打算给华硕a43s装系统,但是不知道具体的安装步骤是什么,下面跟系统城小编一起来学习下华硕a43重装系统步骤。
相关事项:
windows7 - 1、如果华硕a43笔记本系统已经损坏,则需借助另一台电脑制作启动U盘
windows8 - 2、一般运行内存2G及以下安装32位系统,内存4G及以上安装64位系统
相关教程:
一键ghost重装win7教程
华硕笔记本怎么在线重装系统
win7一 、重装系统准备
windows7 - 1、重装系统之前必须备份C盘和桌面文件
windows8 - 2、asus系统下载:华硕笔记本win7系统下载
windows10 - 3、4G或更大U盘:大白菜u盘制作教程
xp系统 - 4、U盘启动设置:华硕a43怎么设置u盘启动
win8二 、华硕a43重装系统步骤如下
windows7 - 1、将U盘制作成启动盘,然后把下载的华硕笔记本系统iso文件直接复制到U盘的GHO目录下;

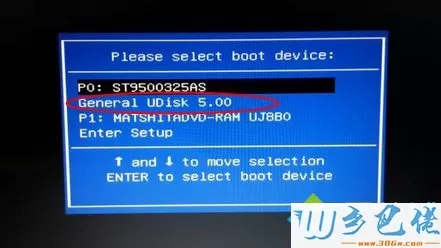
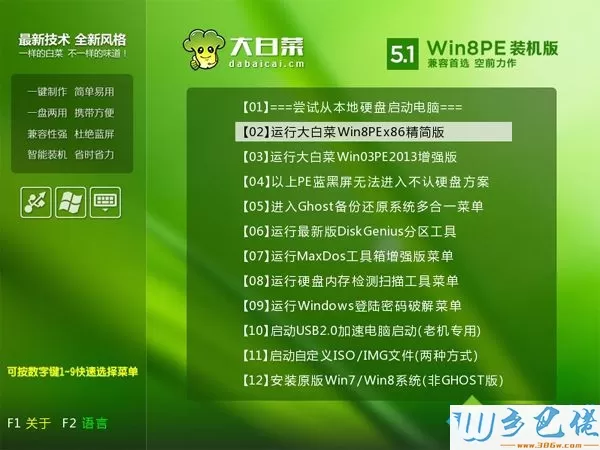
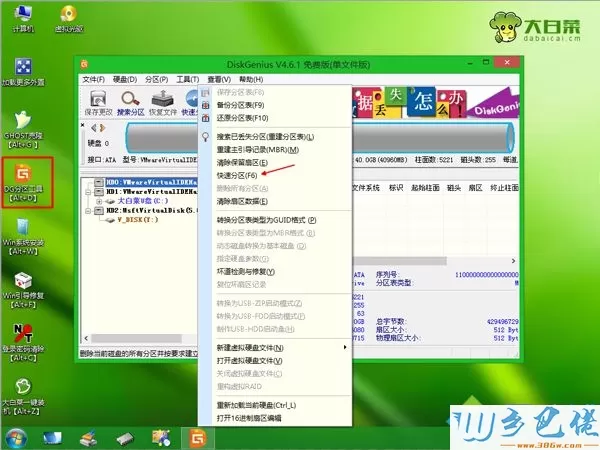
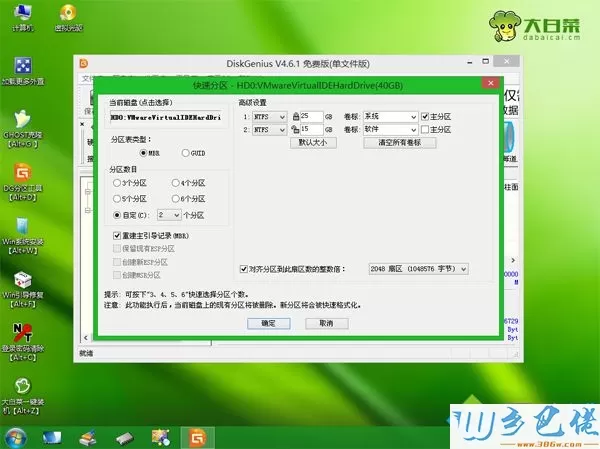
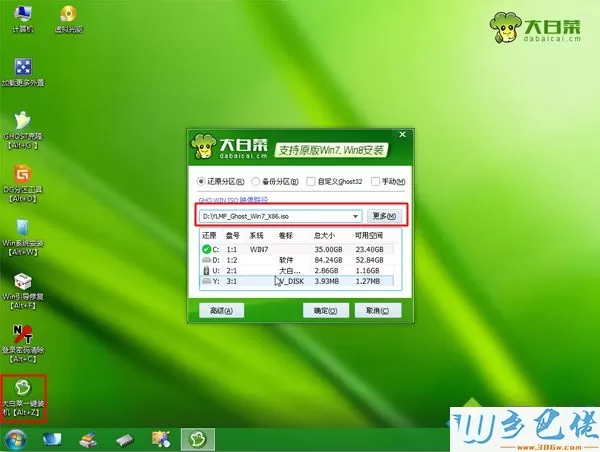
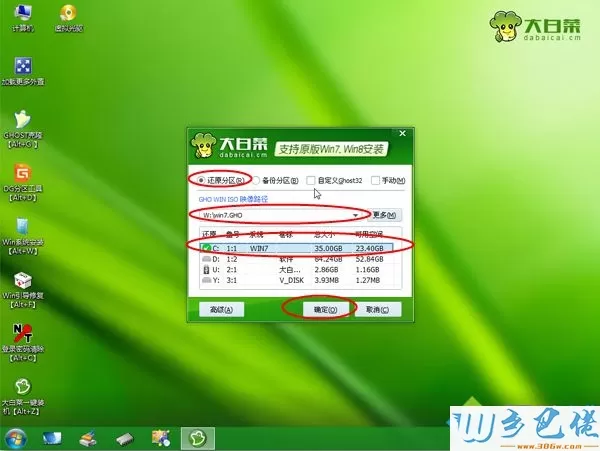
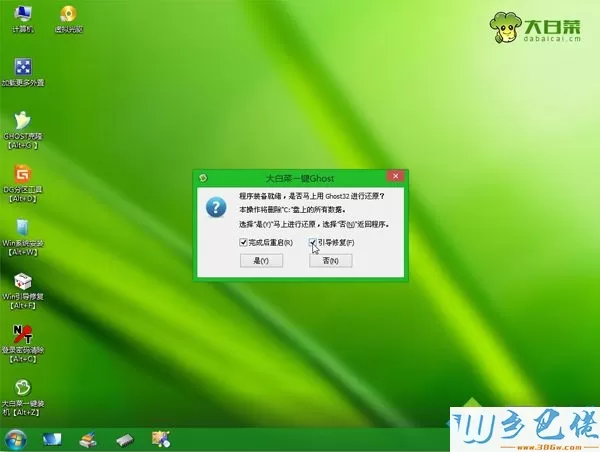
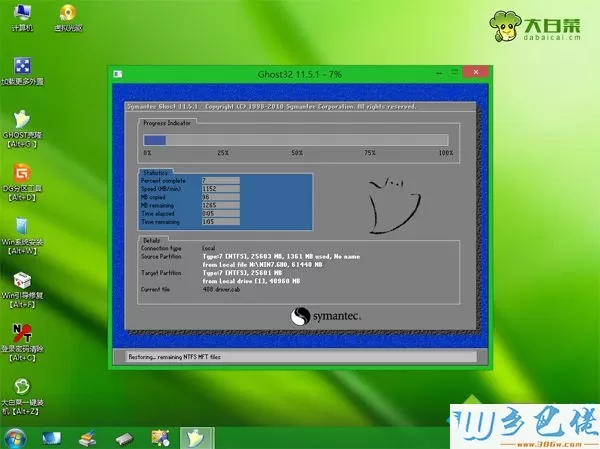


以上就是华硕a43系统重装教程,建议用U盘重装,尤其是系统故障的时候,通过U盘可以轻松完成系统重装。


 当前位置:
当前位置: