win10系统怎么安装?由于现在win10系统越来越流行,很多人开始关注win10系统,并打算安装win10系统,我们知道win10系统每隔几个月就要出一个大版本更新,同时还有很多最新预览版系统。有用户下载了最新win10预览版系统镜像,不知道怎么安装,下面小编跟大家介绍win10预览版系统硬盘安装步骤。
相关教程:微pe安装win10详细教程(免激活版)
安装说明:
windows7 - 1、确保电源接通状态,如果中途没电就GG了
windows8 - 2、如果要全新安装,可以用U盘pe安装,支持4G镜像:wepe安装原版win10 1803教程
win10预览版系统硬盘安装步骤如下
windows7 - 1、首先下载win10预览版系统,这边以1803为例子说明,不管正式版还是预览版,安装步骤一样,win10 1803正式版iso镜像下载,下载之后,右键iso镜像,选择【装载】,如果没有装载,右键选择打开方式,选择资源管理器,也可以右键使用WinRAR解压出来;
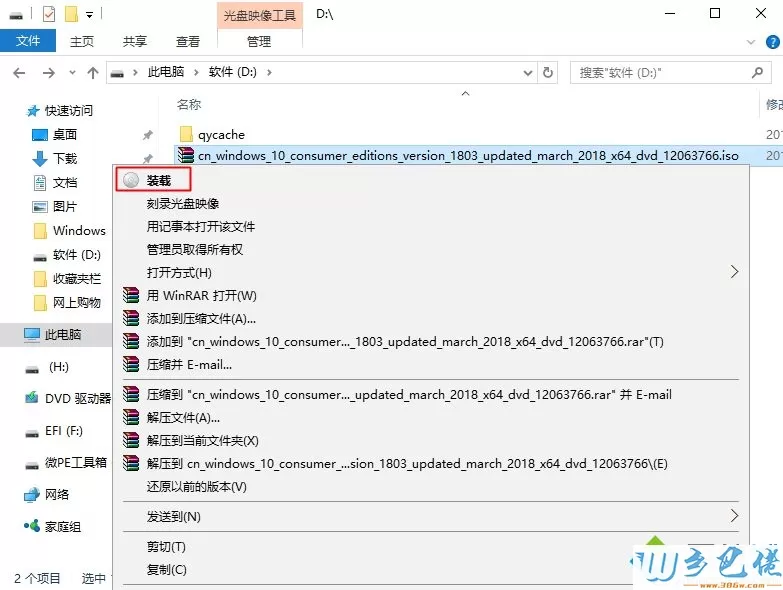
windows8 - 2、双击setup.exe,或者右键管理员身份运行;
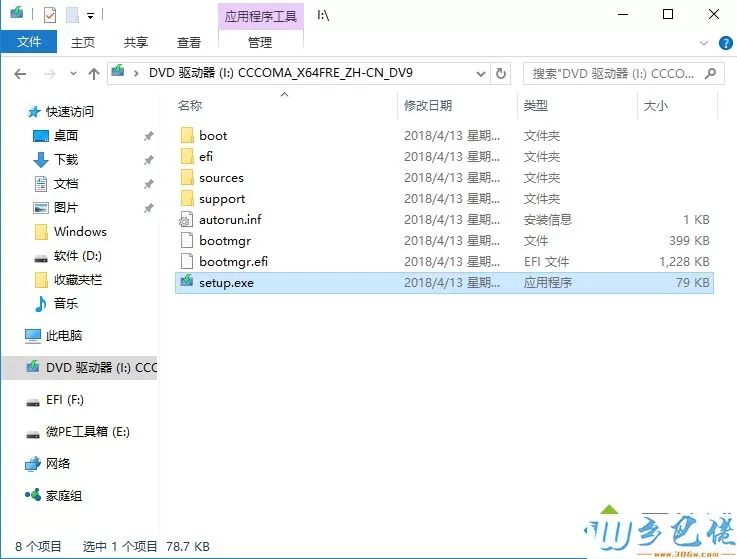
windows10 - 3、正在准备中,等待等待;
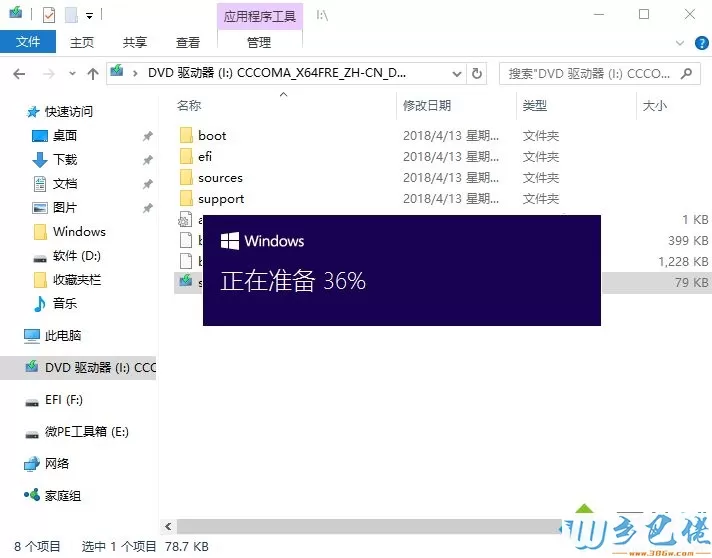
xp系统 - 4、获取重要更新,选择【不是现在】,下一步;
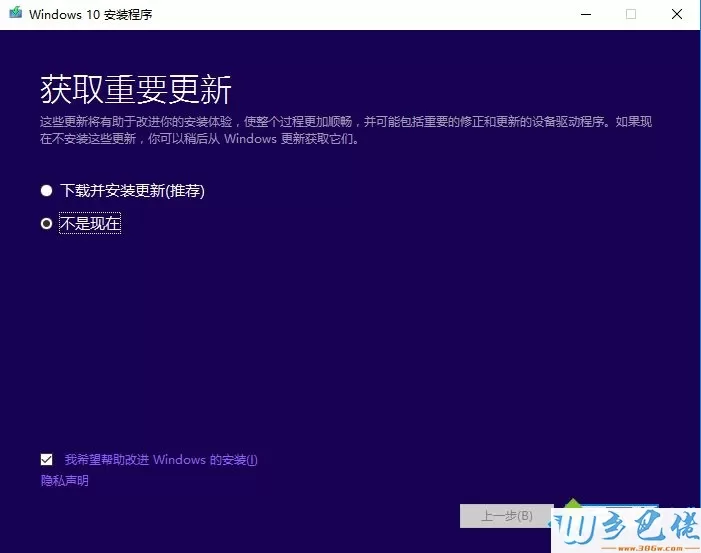
纯净版 - 5、适用的声明和许可条款,直接点击接受;
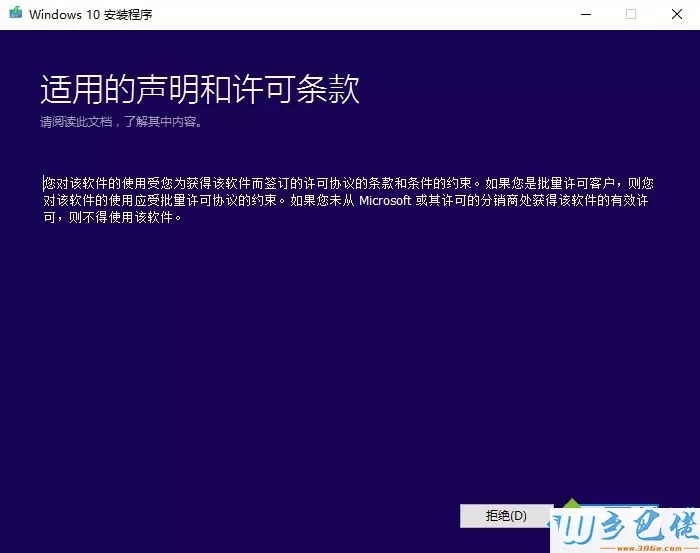
U盘系统 - 6、默认选项是【保留个人文件和应用】,就是无损升级方式,点击安装,如果不确定,可以点击【更改要保留的内容】;
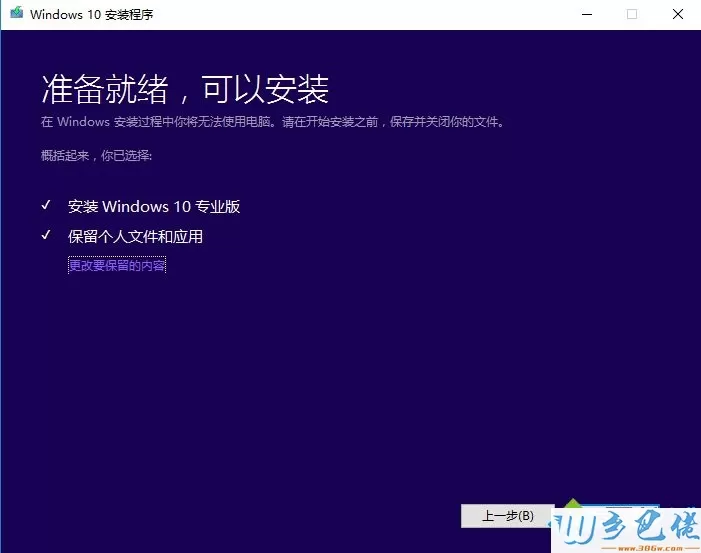
win8旗舰版 - 7、选择要保留的内容,下一步,再点击安装;
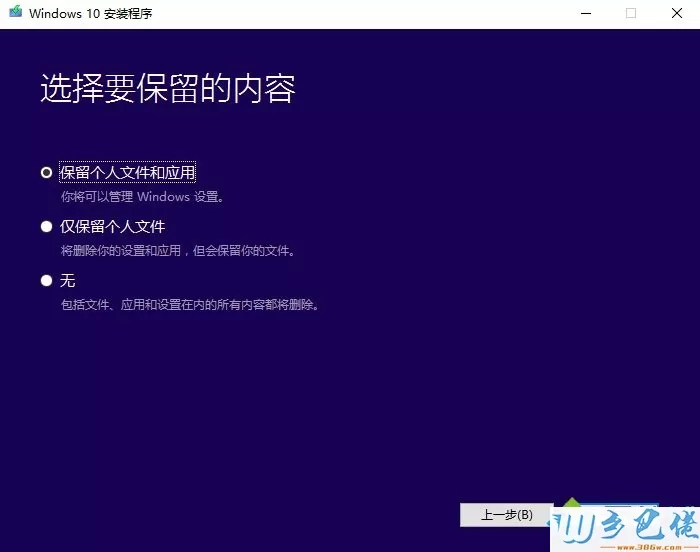
win7旗舰版 - 8、开始安装windows 10,这个要等待很久;
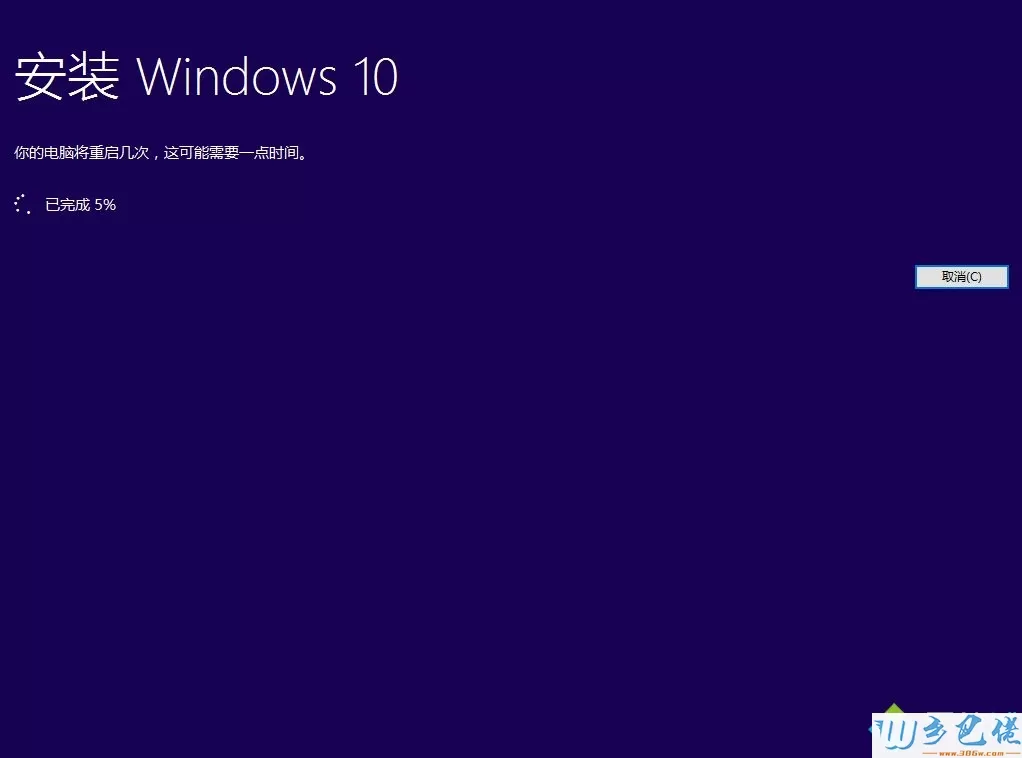
win7之家 - 9、执行完毕后,重启进入这个界面,正在进行更新,这个时候千万别动电脑,要保证电源接通状态,电池不保险,如果没电了,变板砖就GG了,这个过程电脑会自动重启很多次;
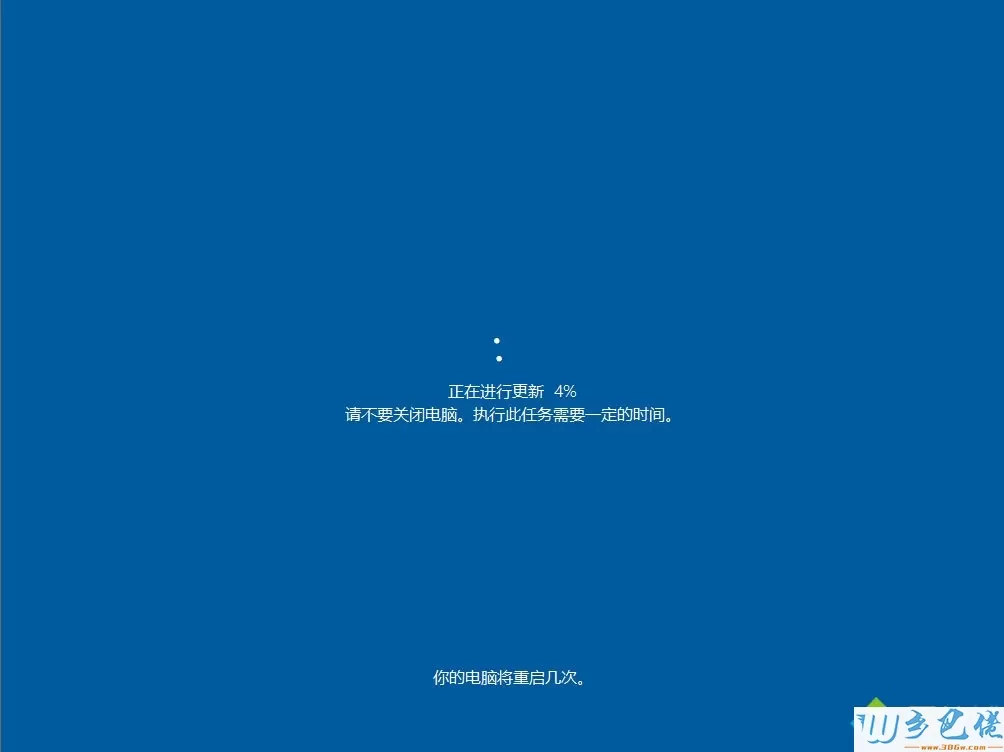
win10之家 - 10、安装完成后,登录系统帐户,执行系统配置过程;
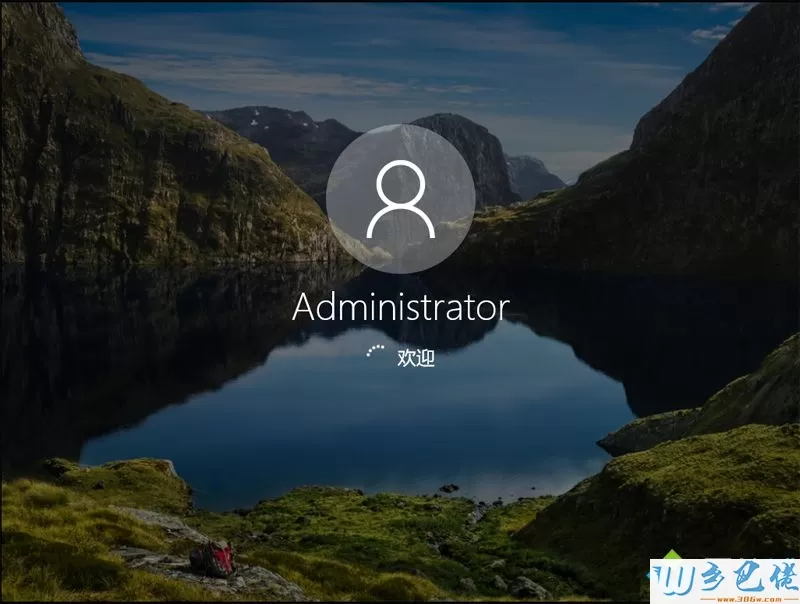
xp纯净版 - 11 、选择隐私设置,根据个人需要设置或者直接默认接受;
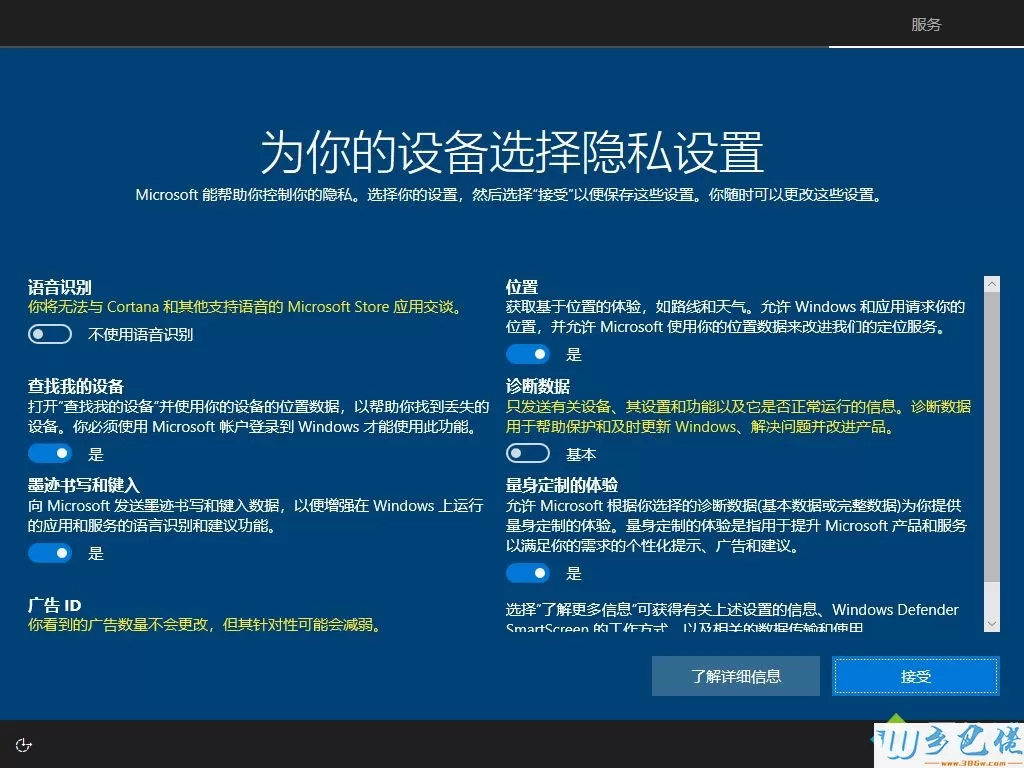
win7纯净版 - 12 、最后进入win10预览版系统界面,由于选择保留个人文件,这样是无损安装,所有文件都保留。
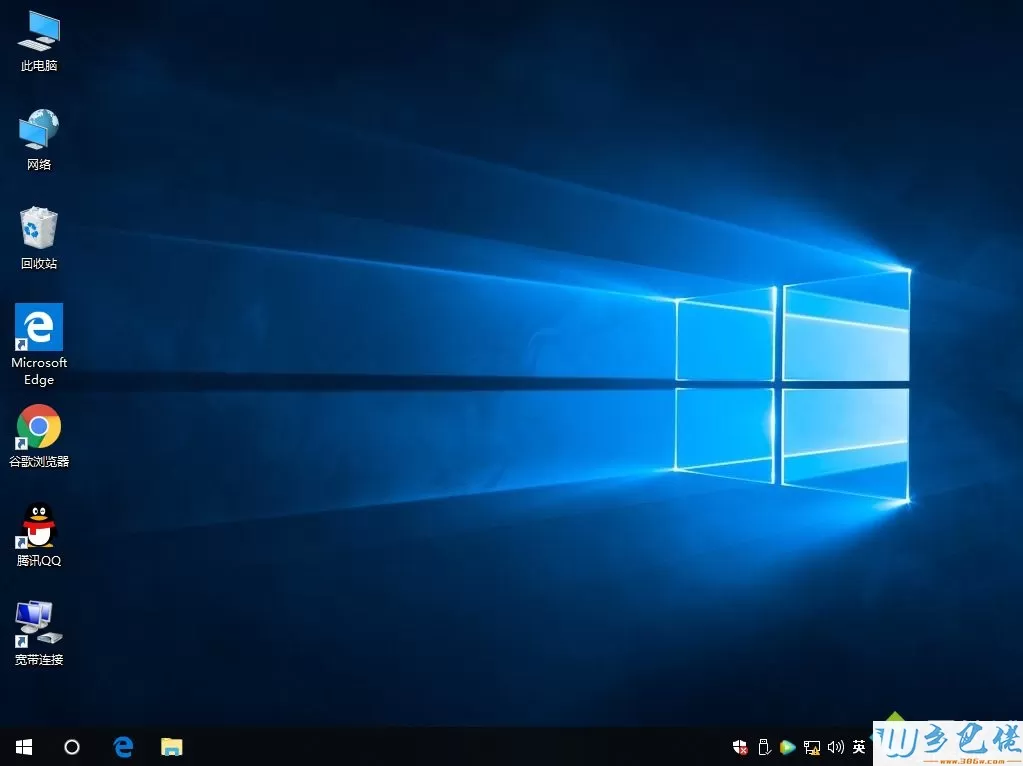
win10预览版系统硬盘安装步骤就是这样了,解压后运行Setup就可以自动完成系统安装,非常简单。


 当前位置:
当前位置: