U盘装系统是装机员装系统首选,现在U盘启动盘制作工具非常多,其中毛桃U盘是比较受用户喜爱的工具之一,有用户制作了毛桃U盘启动盘之后,不知道怎么设置U盘启动来安装系统,其实安装过程并不难,下面系统城小编跟大家介绍毛桃U盘装系统设置U盘启动教程。
相关教程:U盘装系统不能放超过4G镜像的解决方法
win7一 、安装准备
windows7 - 1、操作系统:win7 64位系统下载
windows8 - 2、4G左右U盘:老毛桃u盘启动盘制作教程
windows10 - 3、分区教程:老毛桃u盘装系统怎么分区
win8二 、设置U盘启动:怎么设置开机从U盘启动
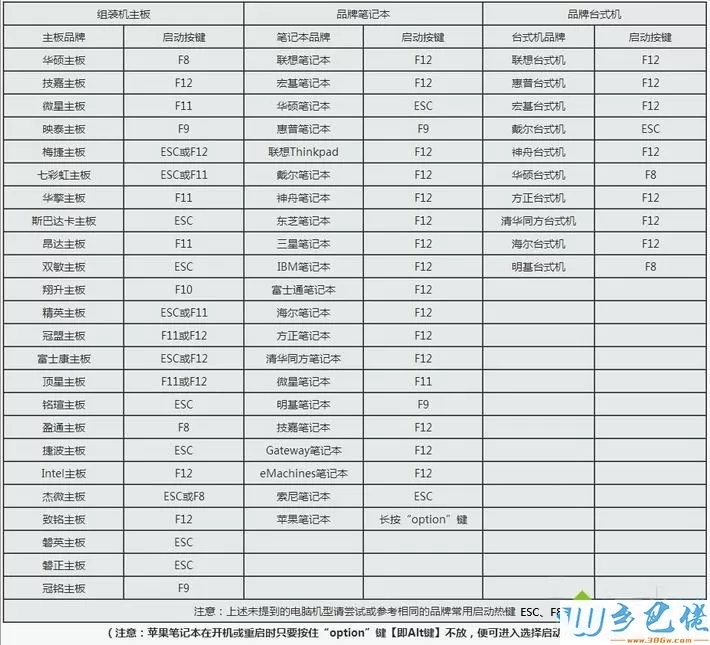
win10三 、毛桃U盘安装系统步骤如下
windows7 - 1、制作毛桃U盘启动盘之后,将系统iso镜像直接复制到U盘GHO目录;
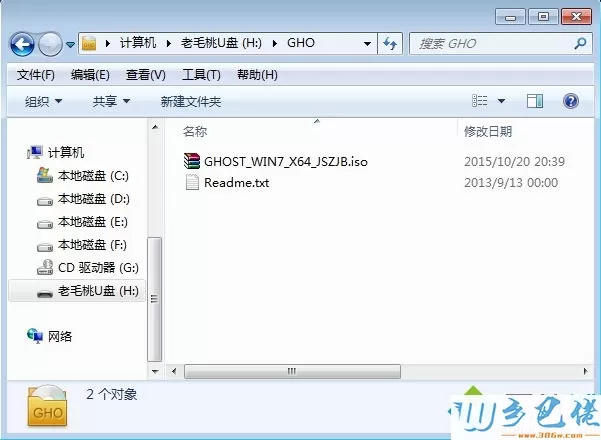
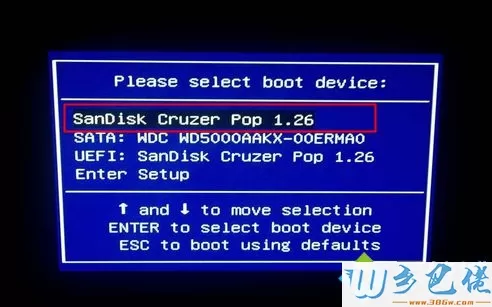

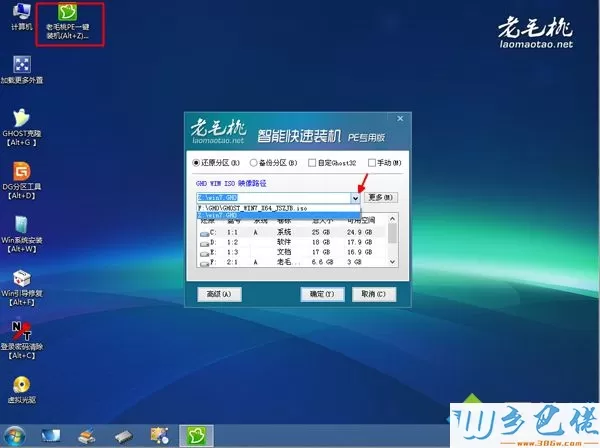


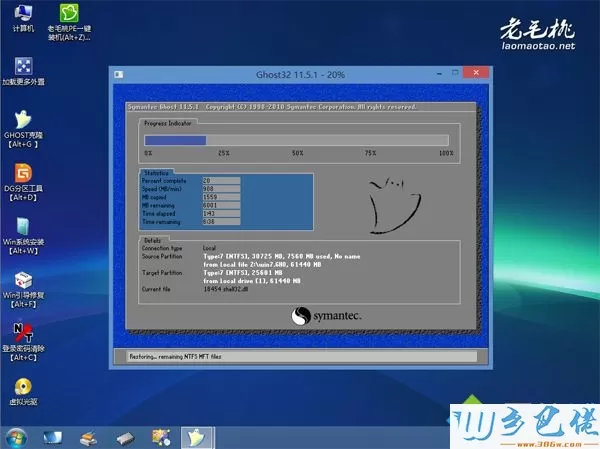
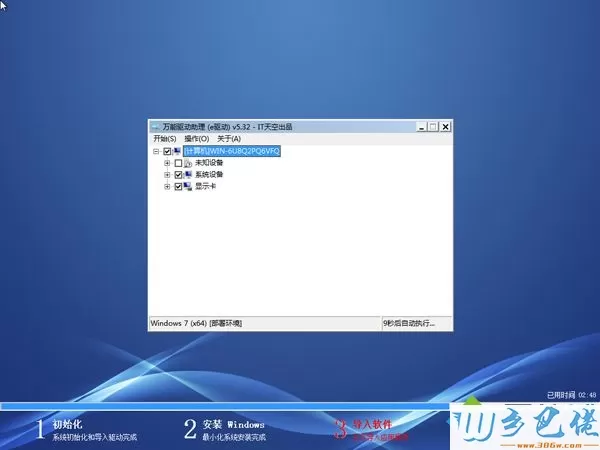

毛桃U盘装系统设置U盘启动教程就为大家介绍到这边,安装过程并不难,因为大多数电脑支持直接通过启动快捷键选择U盘启动。


 当前位置:
当前位置: