雨林木风win8系统接收到一个dwg文件,但是电脑中没有安装cad软件,所以没办法查看dwg文件,怎么办呢?我们需要将dwg转换为jpg或pdf文件,方便我们查看和审阅。接下去一起看看win8系统将dwg转换为jpg文件的详细步骤。
具体方法如下:
windows7 - 1、打开autocad 2014软件;

windows8 - 2、打开要转换成jpg的文件;

windows10 - 3、在布局选项卡上单击右键,选择菜单中的【页面设置管理器】;

xp系统 - 4、在弹出的窗口中选择【修改】按钮;

纯净版 - 5、点击【打印机/绘图仪】选项;

U盘系统 - 6、在弹出的下拉菜单中可以选择【publishtoweb jpg.pc3】,也可以选择【publishtoweb png.pc3】,两个都是图片格式,分别输出jpg图片和png图片;

win8旗舰版 - 7、弹出提示对话框,让选择图片的尺寸大小;
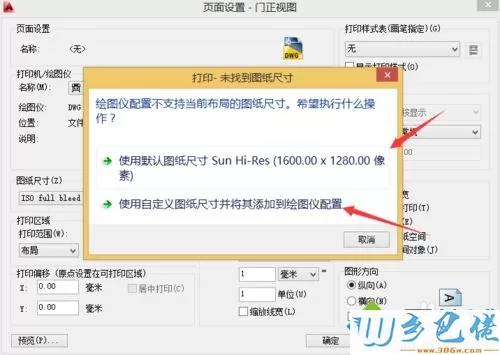
win7旗舰版 - 8、本例以自定义图纸尺寸为主,选择好后点击【确定】按钮;

win7之家 - 9、依次关闭相应对话框,直到返回到cad界面;

win10之家 - 10、返回cad布局界面后,单击右键,弹出的菜单中选择【打印】按钮;

xp纯净版 - 11 、在弹出的对话框中点击【预览】按钮,也可以直接选择打印;

win7纯净版 - 12 、弹出预览界面,可以用鼠标的滚轮放大或缩小查看;

win8纯净版 - 13 、确定没问题后,点击右键,选择【打印】按钮;

win8.1 - 14 、弹出保存对话框,可以看到要保存文件的后缀名是jpg;

windows7系统之家 - 15 、选择好位置后,点击【保存】按钮,可以在文件夹中看到已经保存的文件;

1U盘系统 - 6、打开已经保存的图片,可以看到跟dwg文件一样。

以上win8系统将dwg转换为jpg文件的详细步骤,虽然步骤比较繁多,但是只要参考步骤操作即可完成。


 当前位置:
当前位置: