越来越多用户升级到win10免激活系统,看到电一些用户脑桌面设置成透明的非常高大上,而自己电脑桌面还是初始状态,所以也想要设置成透明。那样电脑桌面就会更加漂亮,更加清新,该怎么操作?接下来和大家分享win10系统桌面设置成透明的操作方法。
具体方法如下:
win8.1 - 14 、首先我们打开操作系统,进入桌面,如下所示,我们可以看到操作中心是没有透明的;
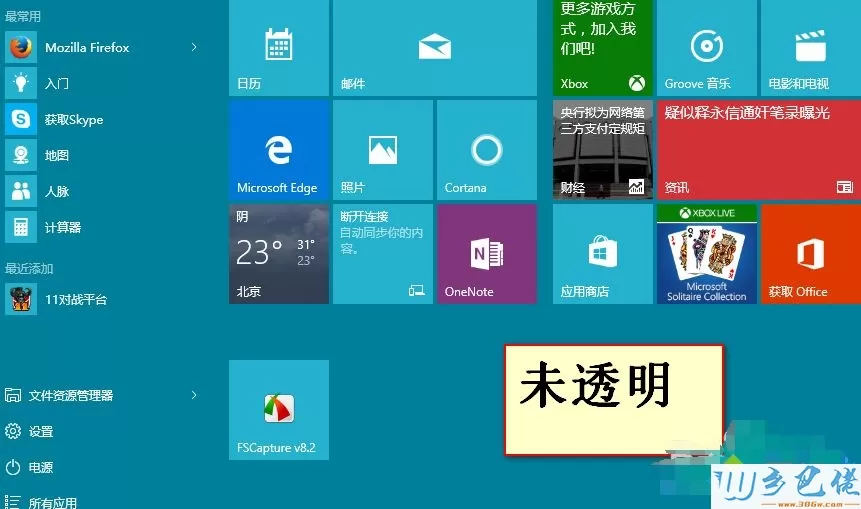
windows7系统之家 - 15 、接着我们开始设置,右键桌面空白处——个性化;
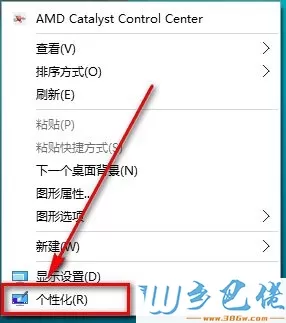
windows7 - 1、点击个性化以后弹出下面的窗口;
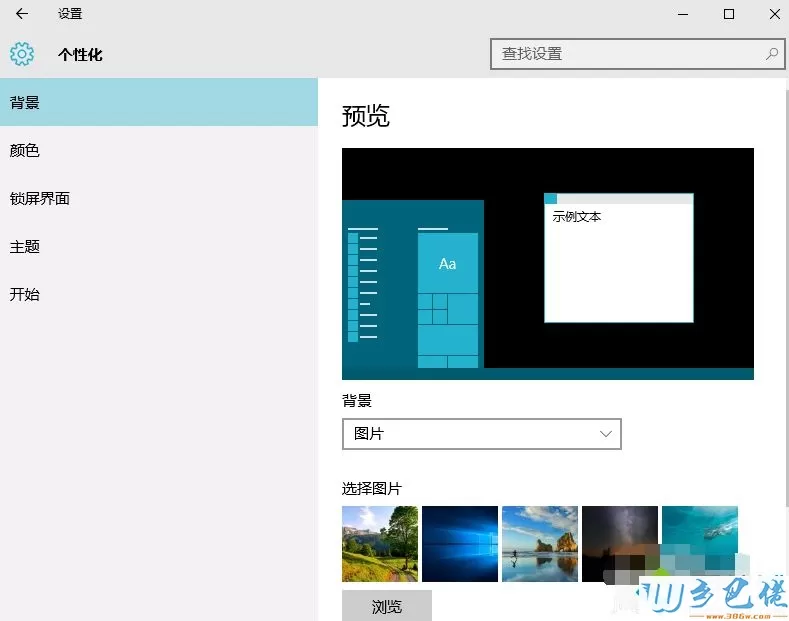
windows8 - 2、在这里我们点击颜色,弹出下图的窗口;
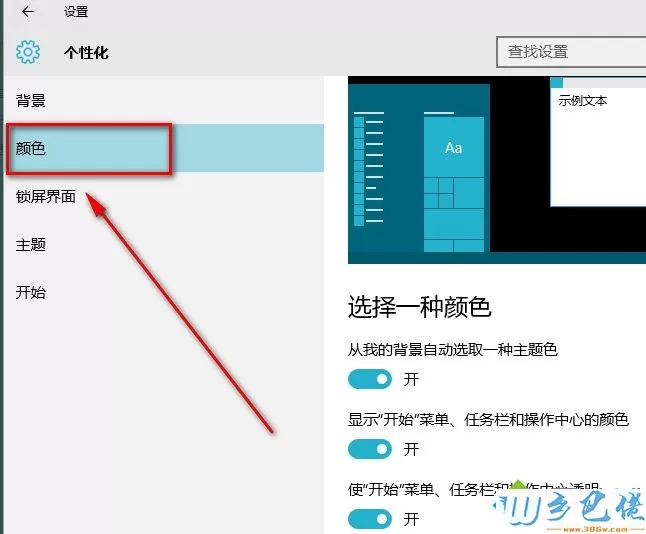
windows10 - 3、下拉菜单,找到使开始菜单、任务栏、操作中心透明,然后将开关点击到开上,这样就开了了透明模式;
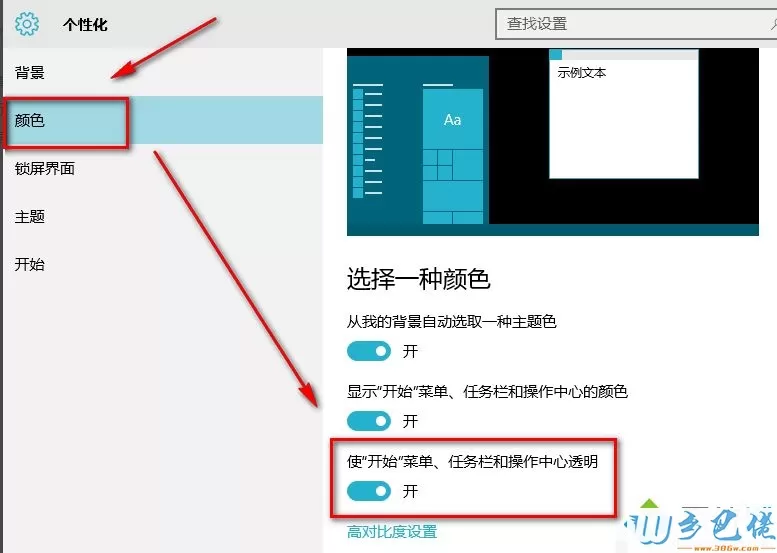
xp系统 - 4、下面看看效果图。
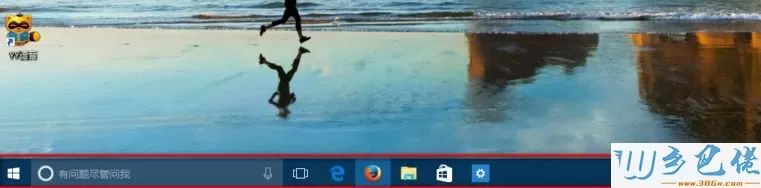
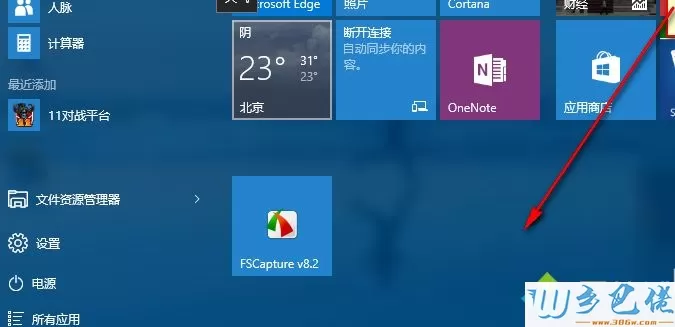
下面再教大家一个桌面图标变透明的方法:
win8.1 - 14 、在桌面上新建一个文件夹,然后右键点击该文件夹,在弹出菜单中选择属性菜单项。
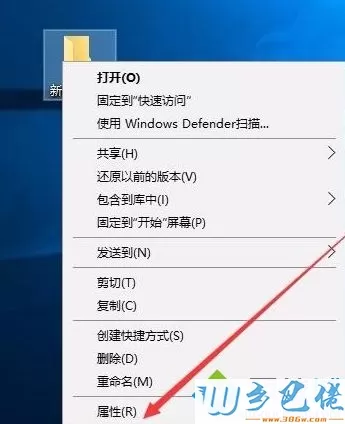
windows7系统之家 - 15 、在打开的新文件夹属性窗口,点击右侧的自定义标签。
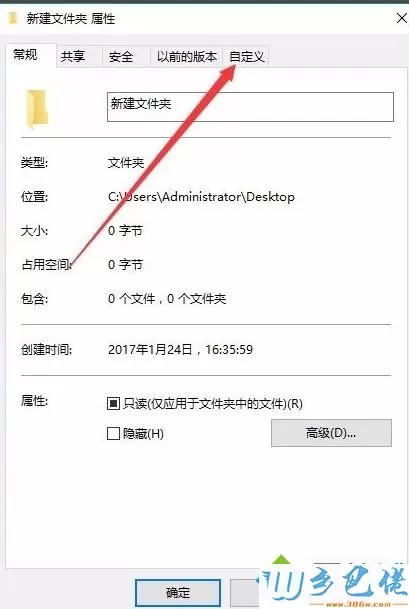
windows7 - 1、然后在打开的自定义标签页面中,点击下面的更改图标按钮。
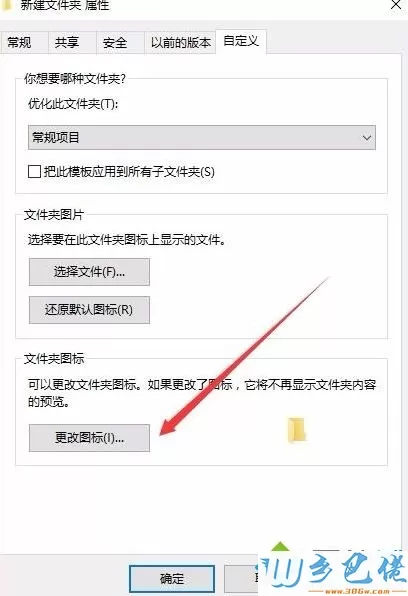
windows8 - 2、在打开的新窗口中选择一个透明的图标,然后点击下面的确定按钮。
windows10 - 3、这时我们可以看到文件夹已变成透明的了,接下来我们把文件夹名称也设置为透明的,右键点击文件夹,然后选择重命名菜单项。
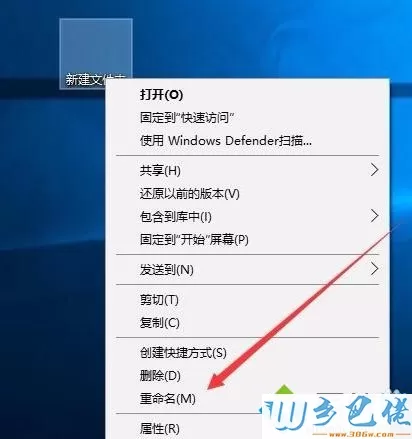
xp系统 - 4、在弹出菜单中选择插入菜单项,然后在下一级菜单中随便选择一个菜单项。
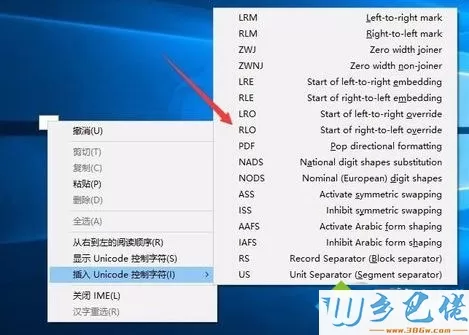
纯净版 - 5、这时就可以看到刚才新建的文件夹,已变成完全透明的文件夹了。
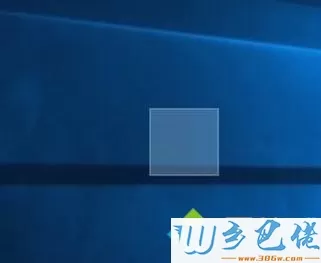
以上就是win10电脑桌面怎么设置成透明的详细图文教程,感兴趣的小伙伴一起来操作设置。


 当前位置:
当前位置: