ahci驱动主要是让用户可以在bios中开启ahci选项来发挥硬盘的最佳性能,让硬盘读写速度提升30%左右,如果安装不成功会造成蓝屏。那么xp/win7系统怎么正确安装ahci驱动?阅读下文教程,一起看看xp/win7系统安装ahci驱动的正确方法。
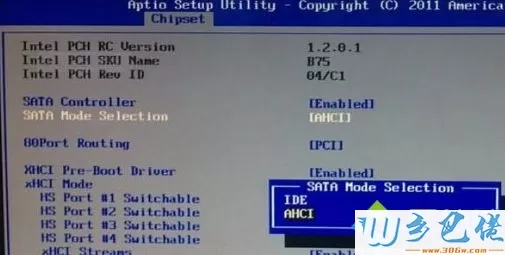
win7一 、首先我们要了解xp安装ahci驱动 的步骤,我们先说已经有xp系统的情况下的安装:
windows7 - 1、准备机器官方网站正确型号的ahci驱动(这一点很重要,不要相信随意从网上下的驱动);
windows8 - 2、保存你的xp镜像或一键还原文件(以备安装失败时还原);
windows10 - 3、进入xp后安装ahci驱动(此处详细过程在后面详细说明);
xp系统 - 4、安装完毕后,重启系统,进入bios,设定SATA MODE/IDE为AHCI(如果正常安装ahci驱动,此处不选择ahci模式启动会蓝屏);
纯净版 - 5、用ahci模式进入系统后,再使用官方提供的windows模式下的安装程序(exe文件)再更新一遍,重启,完毕。
下面我们详说 3)xp下安装的细节(特别提示:如果安装过程失败,系统将无法启动,你需要准备使用之前的备份随时还原):
a、进入系统,找到"设备管理器"——”IDE控制器“,右键在用的两个控制器,更新驱动程序;
b、选择”列表或指定位置安装“;
c、在提示的”兼容性硬件中“,选择双通道IDE;
d、将正在使用的两个控制器都更换为双通道后(只更换一个,重启后就会蓝屏),右键单击其中一个双通道控制器(只需一个,如果两个都做,蓝屏),更新驱动程序,选择从磁盘安装,找到之前已经放在硬盘上的ahci驱动文件夹,找到 iaAHCI 文件(如果你显示文件扩展名,这是一个inf文件,别点 iaStor 文件,看下图),正式开始安装驱动。
(如果没有将ide控制器更换为双通道,而是直接进行此步,会蓝屏)
e、iaAHCI这个驱动包可能包含多个驱动,请认真选好自己的硬盘对应的驱动型号(这个要么在官网上问,要么自己试,代价就是如果选错,蓝屏),安装时会有警告,点击“是”。
f、完成后,重启,进bios把MODE设置为AHCI,保存bios,重启,ahciI驱动安装完成,看下图,原来的那些很多IDE通道只剩下一个或者两个。
特别提示:如果xp系统无法启动进入,说明ahciI驱动安装过程的选择有问题,只能进bios,改mode为ide,重装系统,然后如果你不想再折腾了,就是用ide模式吧,如果你想再试试,就继续上面的步骤,小心每一次的选择,进行尝试。最容易出错的地方是步骤c和步骤e。
win8二 、如果你想使用装系统时就安装ahci驱动,这个比较麻烦,步骤是这样的:
windows7 - 1、需要你的系统盘修正并已经加入ahci驱动,否则你需要将ahci驱动提前保存在磁盘中(现在一般是U盘,很少见软盘了);
windows8 - 2、启动Windows XP安装程序(是原装安装那种,不是ghost安装),当看到Press F6 if you need to install a third party SCSI or RAID driver信息时,立即按下F6键;
windows10 - 3、插入带有ahci驱动的盘,根据提示继续,如果识别出你的驱动盘,会自动提示出安装选单;
xp系统 - 4、选择x86还是x64平台(你要清楚自己的xp系统是32位的还是64位的),安装完成后自动回到xp安装界面;
纯净版 - 5、以后就不用说了。
win10三 、win7下安装ahci驱动比较简单
windows7 - 1、进BIOS中的MODE设置为ATA或IDE;
windows8 - 2、安装Win7;
windows10 - 3、设备管理器中,右键硬盘的控制器驱动,卸载,重启计算机;
xp系统 - 4、进BIOS,把MODE设置为ahci模式,保存bios,重启;
纯净版 - 5、Win7启动时会自动添加ahci驱动;
U盘系统 - 6、把准备好的官方厂商的ahciI驱动在win7下运行一遍,结束;
上述和大家详细讲解xp/win7系统安装ahci驱动的正确方法,有需要的用户可以掌握。


 当前位置:
当前位置: