怎样快速重装系统?电脑使用过程中难免会出现一些大大小小的问题,通常我们会选择重装系统,让电脑变得更加流畅。重装系统方法有很多种,但是用户都希望越快越好,比如一键快速重装系统,这个是可以实现的,只要系统还可以正常启动,就可以快速重装,下面小编跟大家介绍快速重装系统方法。
操作须知:
windows7 - 1、需要有网络连接,快速重装系统软件需要下载系统镜像
windows8 - 2、要求当前系统可以正常启动,如果系统损坏无法启动,需要用U盘重装
相关教程:
win7一 、重装准备
windows7 - 1、系统可以正常使用,有网络连接
windows8 - 2、快速重装系统软件下载:好装机一键重装系统下载
win8二 、一键快速重装系统步骤如下:
windows7 - 1、首先做好相关数据的备份,比如导出浏览器书签、用驱动精灵备份驱动等,然后下载好装机一键重装软件,官网下载地址http://www.haozhuangji.com/;
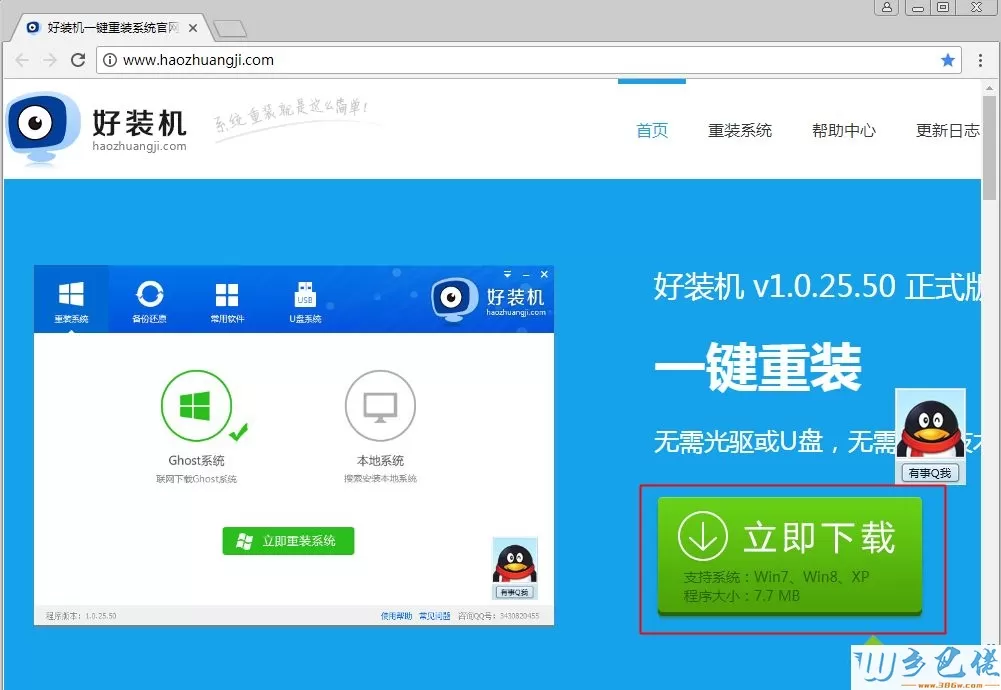
windows8 - 2、下载到本地,双击运行,打开好装机主界面,点击【立即重装系统】;
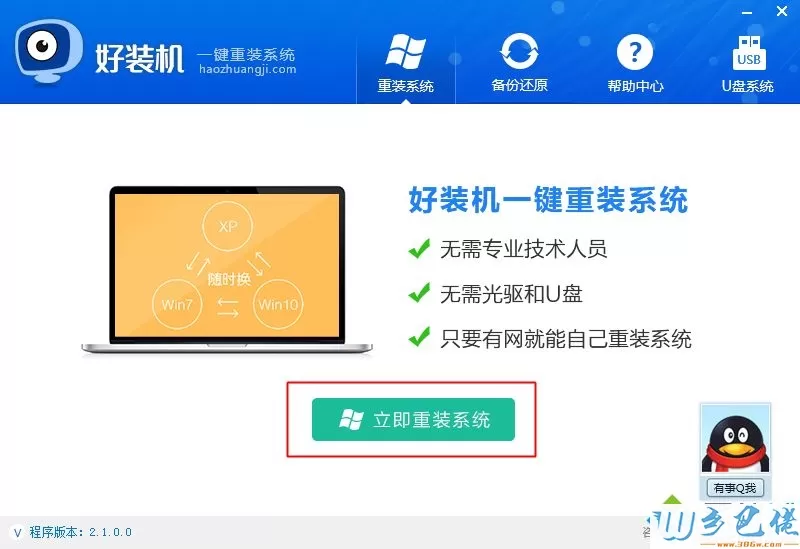
windows10 - 3、进行系统和网络环境的检测,如果没有网络,将不能用此软件重装,检测完成,下一步;
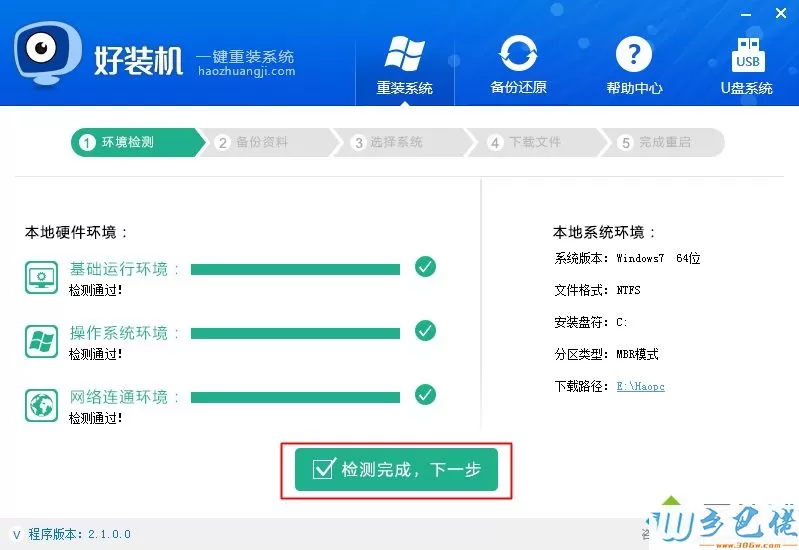
xp系统 - 4、选择要备份的文件,一般是桌面文件比较重要,点击备份资料并进行下一步;
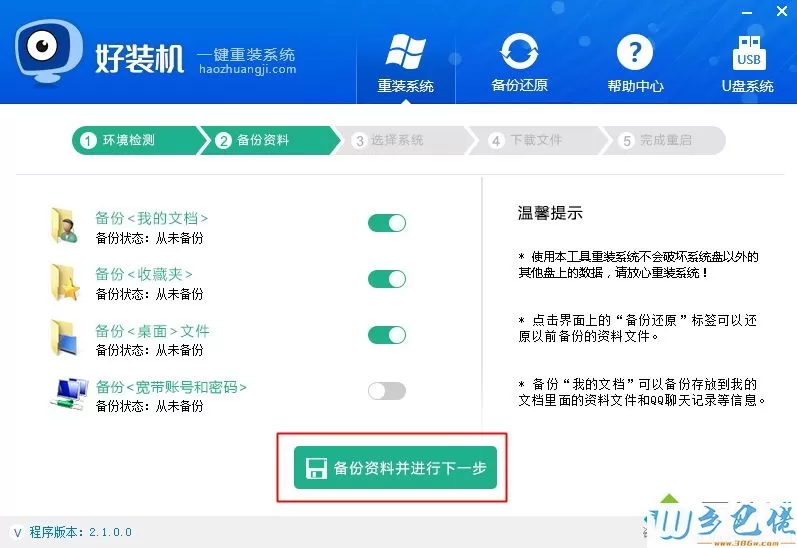
纯净版 - 5、选择要安装的系统版本,老旧电脑装xp系统,2G运行内存32位系统,4G以上运行内存64位系统,点击【安装此系统】;
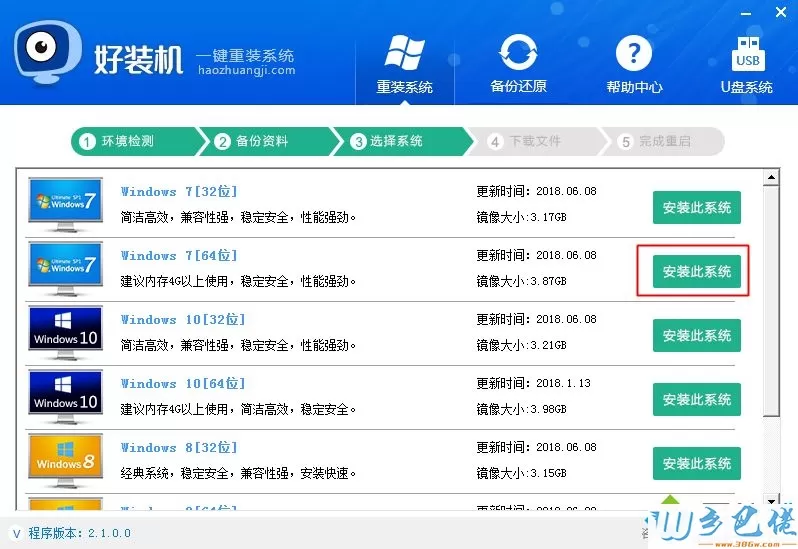
U盘系统 - 6、执行系统镜像的下载,下载速度取决于网速;
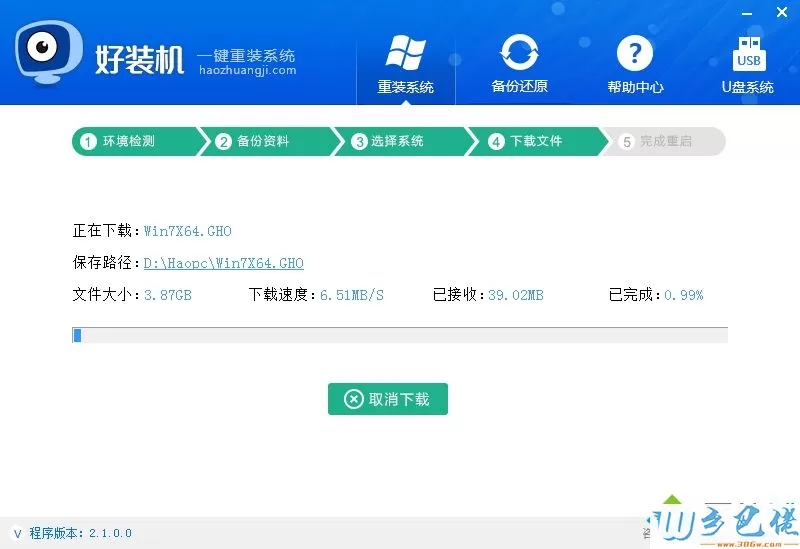
win8旗舰版 - 7、下载完成后,一切准备就绪,10秒后会自动重启计算机;
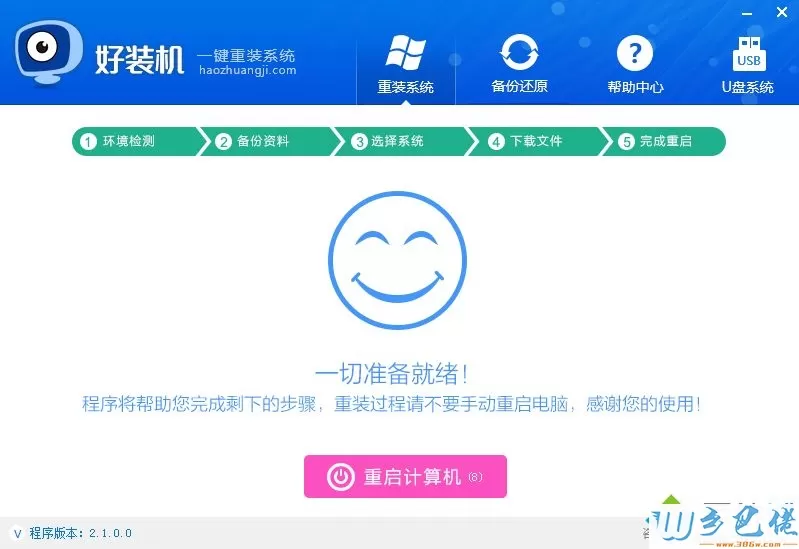
win7旗舰版 - 8、重启后自动执行好装机一键重装程序;

win7之家 - 9、进入这个界面,开始执行系统安装部署到C盘的操作,等待即可;
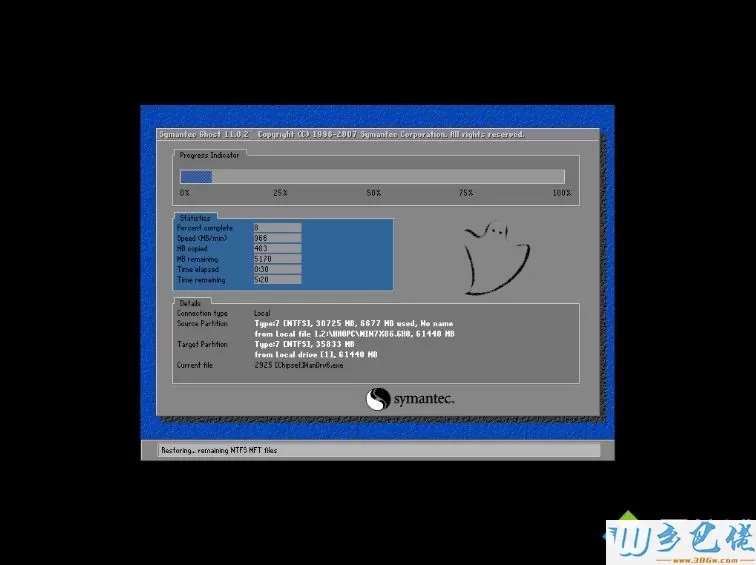
win10之家 - 10、操作完成后,重启进入系统驱动安装、系统配置、系统激活等过程;
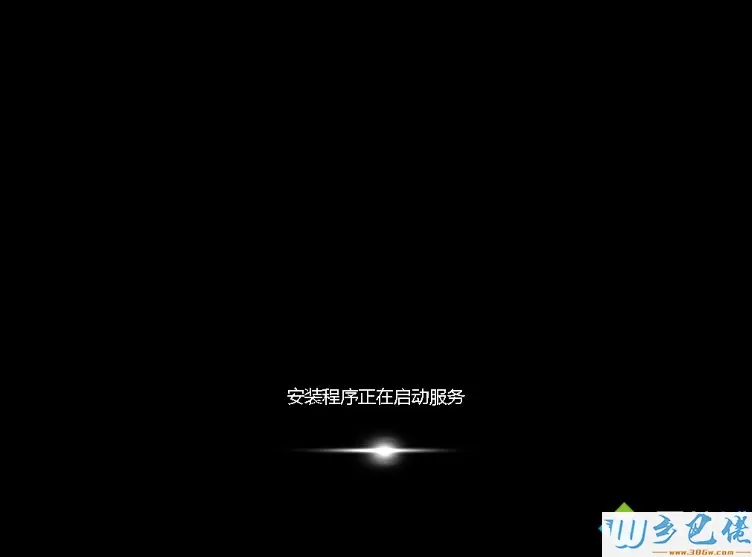
xp纯净版 - 11 、最后启动进入全新系统界面,系统快速重装完成。

以上就是系统城小编跟大家介绍的快速重装系统方法,只要当前系统可以正常使用,就可以用好装机等软件一键快速重装系统。


 当前位置:
当前位置: