在win10系统中,有时候可能会遇到NVIDIA驱动程序问题,那么就可以更新NVIDIA GeForce驱动程序来解决,但是很多win10系统用户不知道要如何更新NVIDIA GeForce驱动程序,下面随系统城小编一起来看看具体的步骤吧。
如前所述,当您需要更新NVIDIA GeForce驱动程序时,首先想到的是导航到官方网站,这是因为NVIDIA网站提供了最具资源的GeForce。
第1步:直接转到。这里提供了两种下载GeForce驱动程序的方法。一个是手动查找驱动程序并下载它,另一个是自动找到GeForce设备的驱动程序。这里选择手动更新NVIDIA GeForce驱动程序的第一个选项。
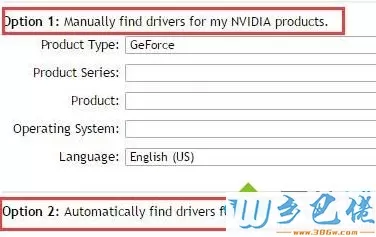
第2步:从选项中找到GeForce设备模型,此处选择更新NVIDIA GeForce驱动程序,以便向您显示详细步骤:
产品类型:选择GeForce。
产品系列:GeForce MX100系列(笔记本)
产品:GeForce MX150
操作系统:Windows 10 64位
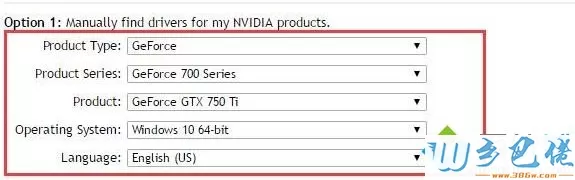
您可以清楚地找到您的NVIDIA产品,因为它已将NVIDIA GeForce分类为各种类型,尤其是笔记本已标记,因此您在查找GeForce类型时不会出错。
第3步:点击搜索。然后它将为您搜索Windows 10 NVIDIA GeForce驱动程序。
第4步:下载NVIDIA GeForce驱动程序。
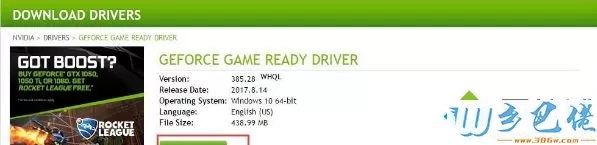
在这里,您可以看到驱动程序的详细信息,例如驱动程序版本,发布日期,操作系统等。
步骤5:在PC上安装GeForce驱动程序。您只需遵守指南即可安装。
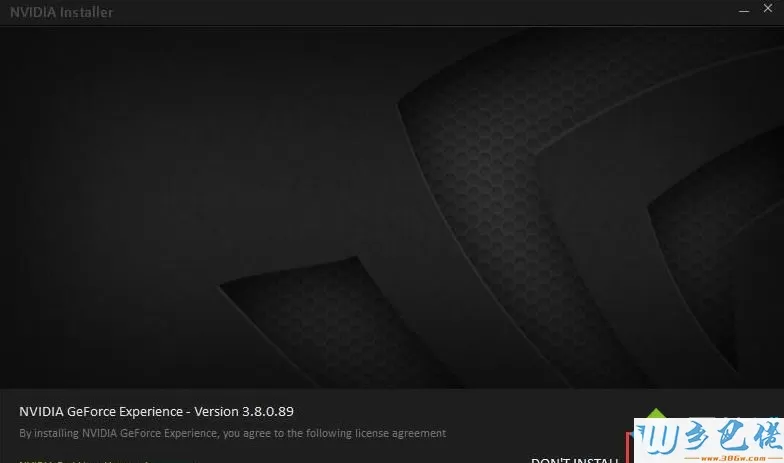
然后,您将最终成功安装NVIDIA GeForce驱动程序。
以上就是win10系统下如何更新NVIDIA GeForce驱动程序的详细步骤,大家可以参照上面的方法来操作吧。


 当前位置:
当前位置: