Windows 10系统新增加Action Center通知中心功能,可以显示操作系统通知,电子邮件通知和操作系统快捷方式。电脑菜鸟第一次接触Action Center功能,不太懂得要怎么打开和使用?网上相关教程也比较零碎,为此,下文教程内容告诉大家在Win10系统打开和使用Action Center的方法。
Windows 10系统中的操作中心在哪里?
默认情况下,操作中心将在任务栏通知区域(右下角)显示通知。如果没有新通知,则图标是空心的,但如果有一个或多个通知,则图标将被填充。您可以单击它以打开操作中心。
Windows 10系统操作中心功能:
行动中心由两部分组成。
第一部分是Windows 10系统通知中心。
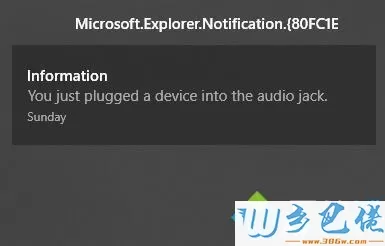
它列在屏幕上方,Window 10将自动对不同的通知进行分类。您可以单击一个通知以查看其详细信息或打开相关设置窗口。当然,向右侧滑动一个通知会将其从通知列表中删除。单击全部清除将清除所有通知。
第二部分是快速行动中心。
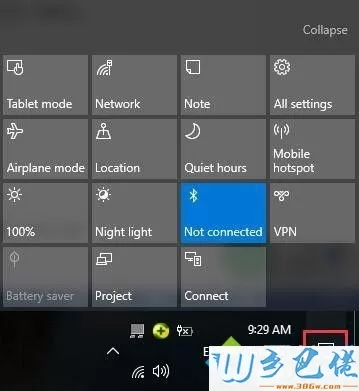
它默认包含Network,Note,All Settings。您可以单击“ 展开”以查看更多快捷键。快捷键中心打开后,您将看到完整的快捷键。并且展开单词更改为折叠。您可以单击“ 折叠”将其设置为默认的4个键列表。有飞行模式,位置,安静时间,移动热点,监视器亮度,夜间照明,蓝牙,VPN,节电器,项目和连接。当然可以 。
如何在Windows 10系统上打开操作中心?
打开行动中心非常容易。您需要做的是找到通知图标并单击它以打开操作中心。通知图标中心在哪里?
如上所述,它位于任务栏的右下角。单击通知框,即可打开操作中心。
当然,您可以按Windows 10系统操作中心快捷键 Win + A快速打开它。A很容易记住,因为它是Action的起始字母。
如何在Windows 10系统上添加或删除快速操作图标?
打开操作中心后,您会发现有一个或多个快速操作您不想在此处列出,并且您希望在此处添加一个操作,因此您可以在下次快速运行它。那么如何定制快速动作呢?Windows 10系统具有帮助您添加或删除一个或多个快速操作的设置。
1. 在位于任务栏左下角的搜索框中键入设置,然后在结果中选择设置以打开设置窗口。
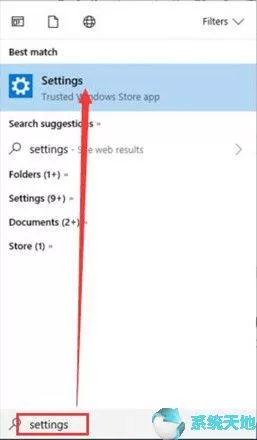
2.单击“系统”。
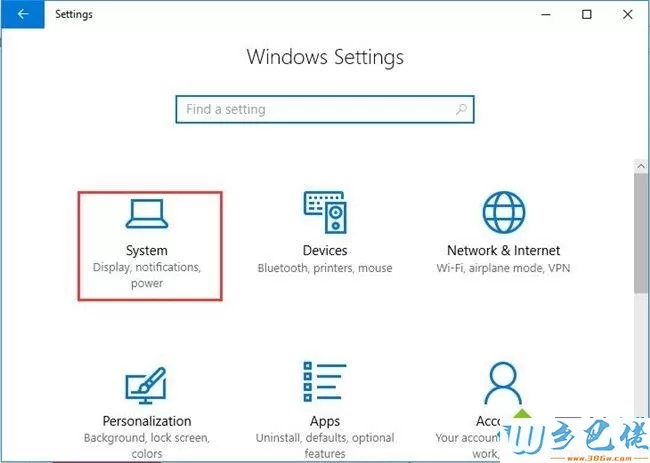
3.选择“ 通知和操作”选项卡,然后单击“ 快速操作”设置中的“ 添加或删除操作”。
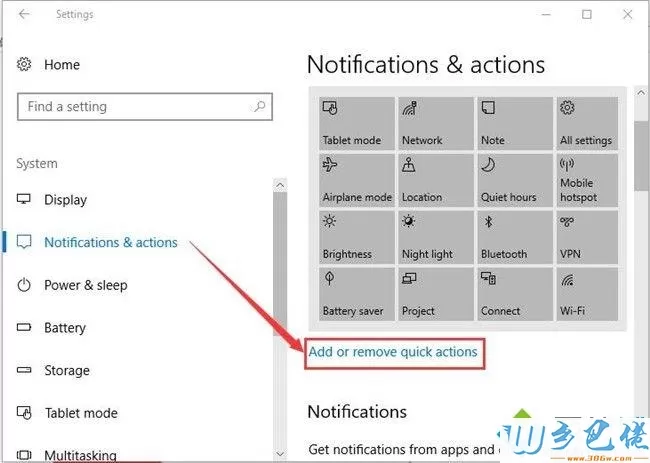
4.在添加或删除快速操作时,您将看到所有操作状态。那些打开的行动意味着他们可以在快速行动中心上显示,而那些被关闭的行动意味着他们无法在快速行动中心上显示。
选择要显示的操作(例如“网络”),确保其状态为“开”。更改为“开”后,您已经在行动中心添加了一个图标。选择您不想显示的操作(如省电模式),确保其状态为“关闭”。这意味着动作中心的电池保护程序将消失。
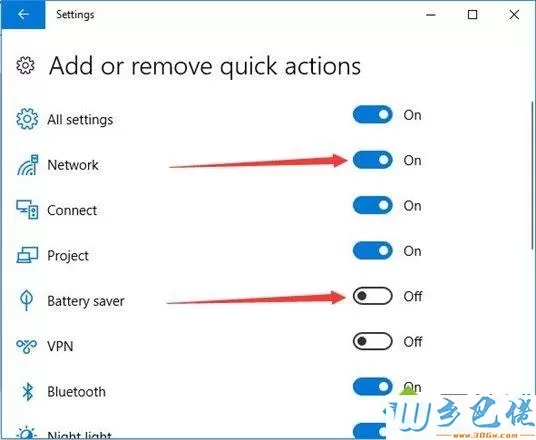
按下Win + A后,您将再次看到新的快速操作。添加了一些操作,而其他操作则被删除。现在使用这种方式,您可以使用Windows 10系统上的操作中心更轻松地打开程序。
Win10系统打开和使用Action Center的方法讲解到这里了,有不明白的小伙伴快来一起学习操作。


 当前位置:
当前位置: