大白菜U盘怎么装win10系统?win10系统逐渐进入用户的视线中,作为微软主推的操作系统,未来肯定是主流系统,越来越多的用户开始打算安装使用win10系统。安装系统win10系统的方法非常多,其中U盘安装是最主流的,比如可以制作大白菜U盘来安装,下面以uefi装win10专业版64位为例,跟大家介绍大白菜一键U盘装系统win10方法。
安装须知:
windows7 - 1、大白菜uefi下装win10系统需要主板支持UEFI模式,而且系统必须是win10 64位系统
windows8 - 2、本文介绍的是uefi pe装ghost win10,如果需要格盘,大家务必备份转移硬盘所有数据
相关教程:
大白菜u盘装win10步骤图解(legacy mbr传统方式)
uefi gpt模式安装win10官方系统教程(非ghost)
怎么看主板是否支持UEFI模式
U盘装系统不能放超过4G镜像的解决方法
win7一 、安装准备
windows7 - 1、支持UEFI启动的电脑,8G容量U盘
windows8 - 2、win10镜像下载:ghost win10 64位官方专业版V2018.07
windows10 - 3、大白菜uefi版:uefi启动u盘制作方法
win8二 、启动设置
电脑设置UEFI启动的方法
U盘装系统启动热键大全
如果你的BIOS里有这些选项请设置如下:
Secure Boot 设置为Disabled【禁用启动安全检查】
OS Optimized设置为Others或Disabled【系统类型设置】
CSM(Compatibility Support Module) Support设置为Yes或Enabled
UEFI/Legacy Boot选项选择成Both
UEFI/Legacy Boot Priority选择成UEFI First
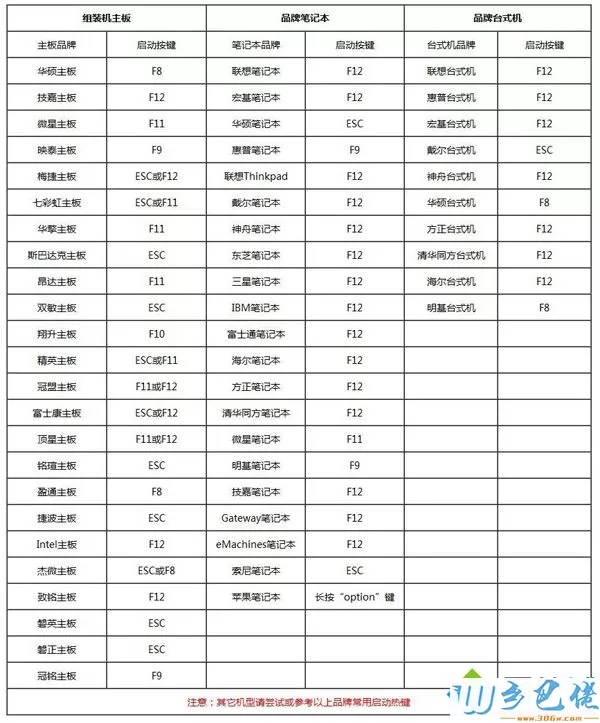
win10三 、大白菜U盘装系统win10步骤如下
windows7 - 1、制作好大白菜uefi pe启动U盘之后,将win10 64位系统iso镜像直接复制到U盘gho目录下;
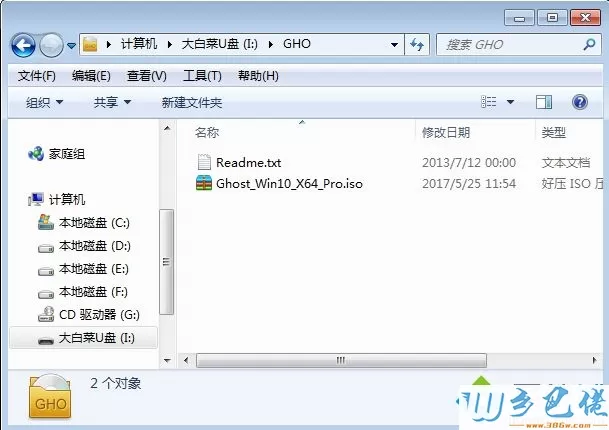

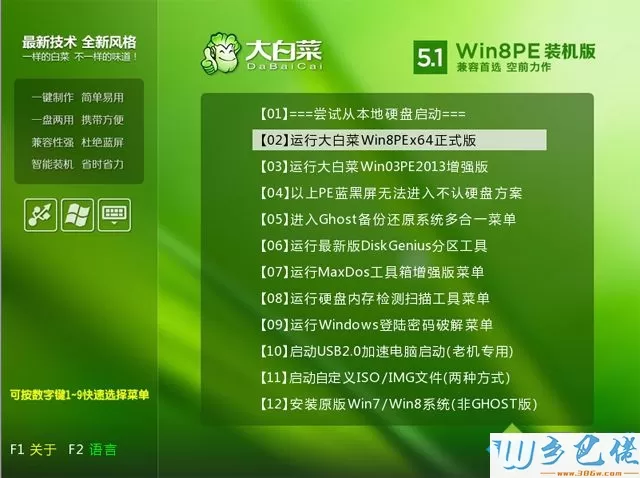


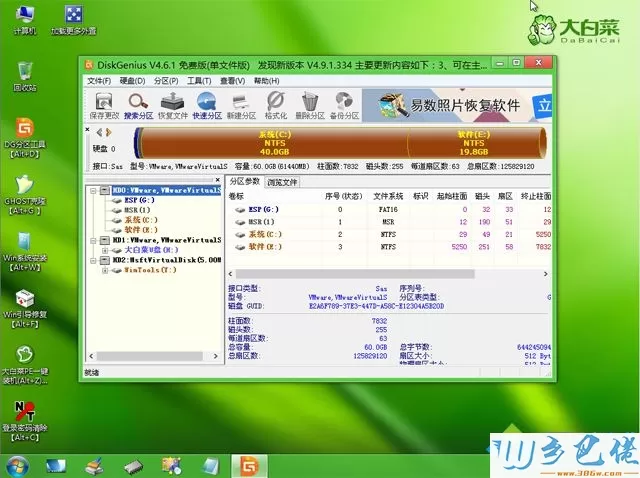
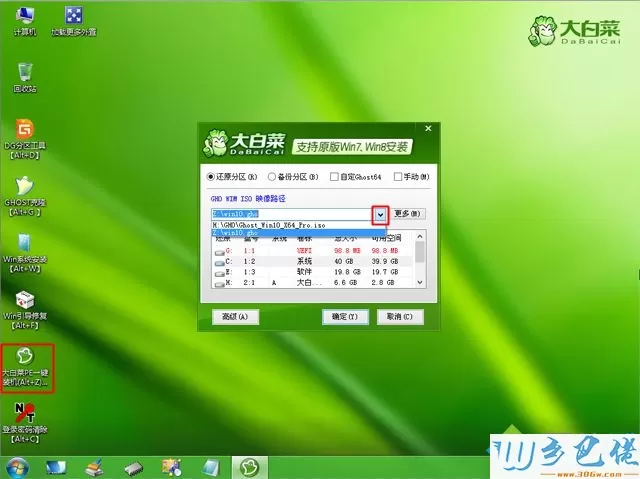

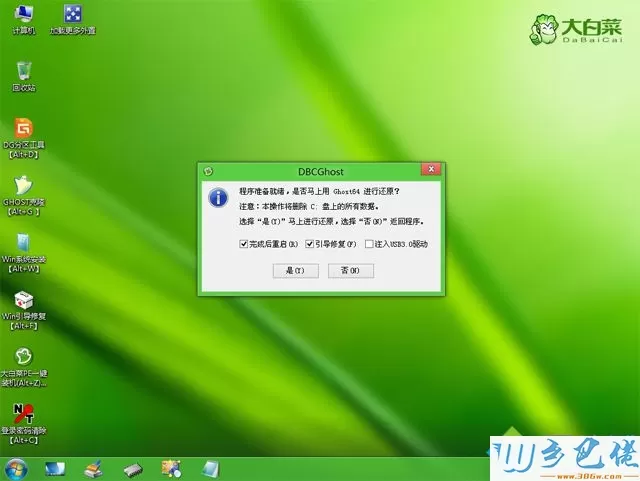
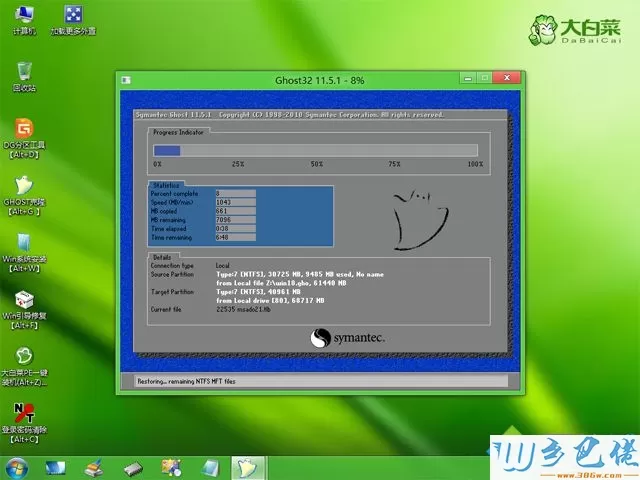
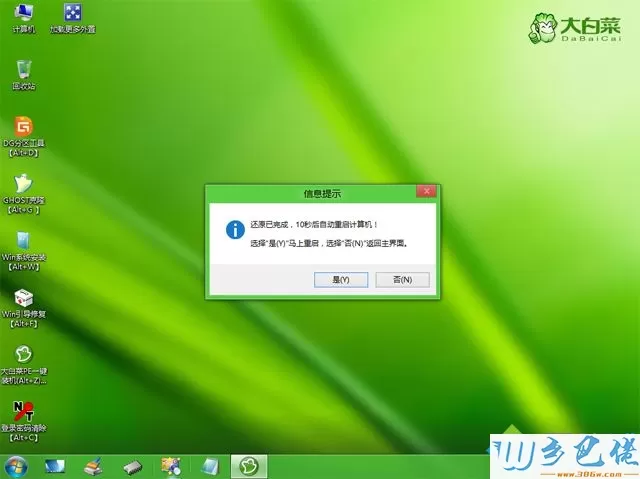

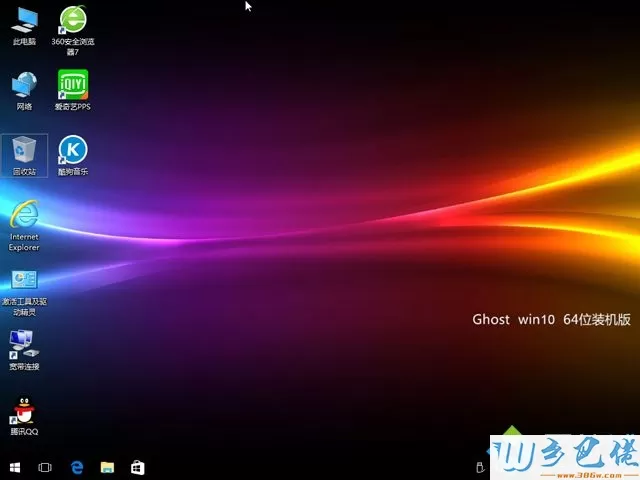
以上就是大白菜U盘装系统win10教程,如果还不懂怎么安装可以学习下这个教程,如果不是新机型,根据相关教程中的Legacy方式来安装。


 当前位置:
当前位置: