硬盘有系统怎么直接装系统?硬盘装系统是比较简单的方法,我们都希望装系统越简单越好,只要电脑系统还能正常运行,就可以直接用硬盘装系统。下面跟系统城小编一起学习下硬盘有系统直接装系统步骤。
操作须知:
windows7 - 1、仅限当前系统可以正常启动,如果电脑系统不能启动,需要用U盘安装
windows8 - 2、一般电脑运行内存2G及以下建议装32位系统,运行内存4G及以上选择64位系统
相关教程:
安装系统时提示您还没有指定ghost32/ghost64位置怎么解决
win7一 、安装准备
windows7 - 1、备份C盘和桌面重要文件
windows8 - 2、系统下载:技术员联盟ghost win7 64位旗舰硬盘版V2018.08
windows10 - 3、安装工具下载:一键GHOST (OneKey GHOST)V13.9
xp系统 - 4、解压工具:WinRAR或好压等解压软件
win8二 、直接用硬盘装系统步骤如下
windows7 - 1、下载系统iso镜像到本地,不要放桌面或C盘,右键使用WinRAR等工具解压出来;
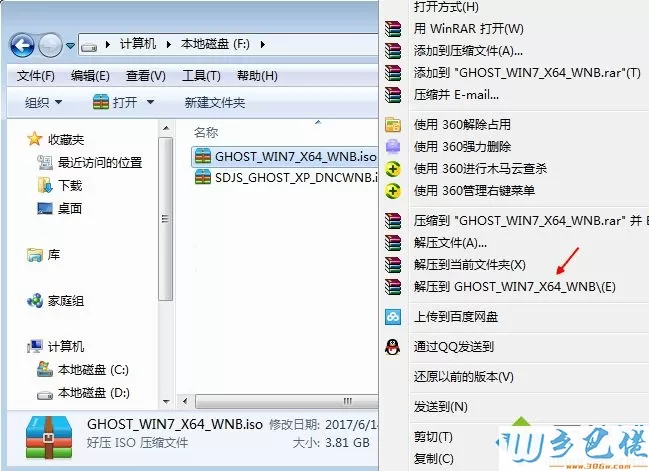
windows8 - 2、将win7.gho文件和Onekey ghost工具放到同一目录,比如D盘,不要放C盘或桌面;
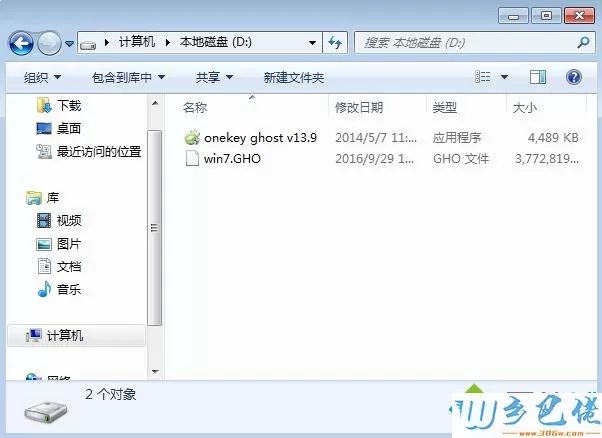
windows10 - 3、双击打开Onekey ghost安装工具,选择“还原分区”,GHO WIM ISO映像路径选择win7.gho文件,选择安装位置,比如C盘,或者根据磁盘容量判断要安装系统的磁盘,点击确定,如果提示未指定ghost位置,查看相关教程提供的方法解决;
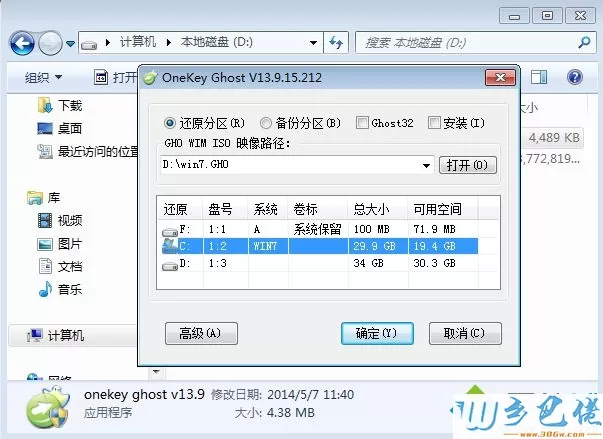
xp系统 - 4、弹出提示框,确认没有重要数据之后,点击是,立即重启进行计算机还原,也就是装系统过程;
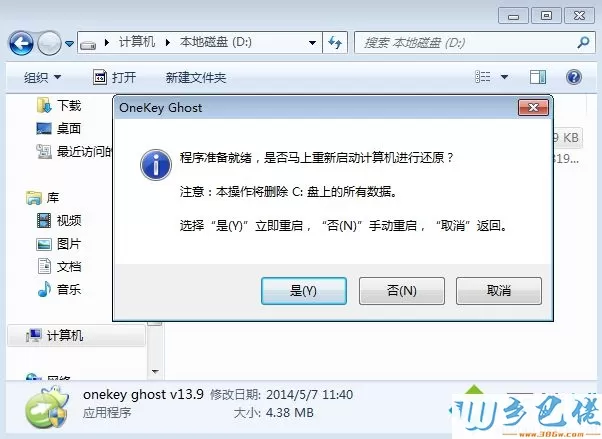
纯净版 - 5、这时候电脑重启,开机启动项多出Onekey Ghost,默认自动选择Onekey Ghost进入安装过程;
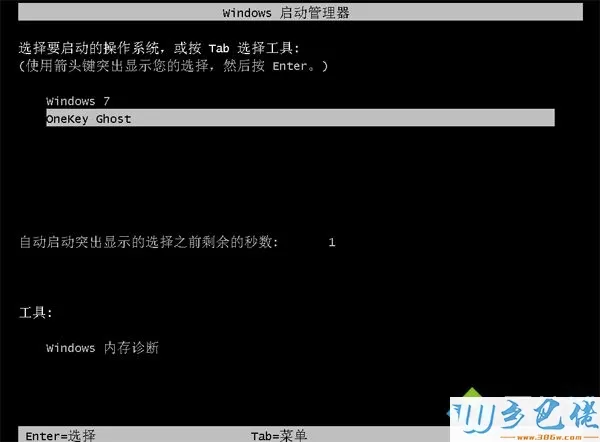
U盘系统 - 6、启动进入到这个界面,执行装系统到C盘的操作,等待进度条完成;
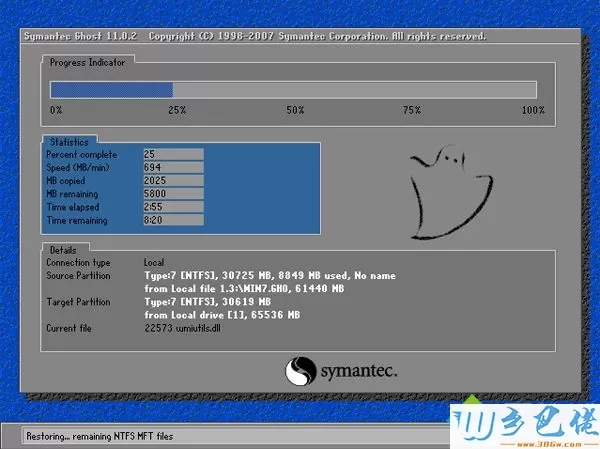
win8旗舰版 - 7、操作完成后,电脑自动重启,继续执行系统驱动安装、系统配置和激活过程;

win7旗舰版 - 8、安装过程会自动重启,在重启进入全新系统桌面后,系统安装完成。

以上就是直接用硬盘装系统的方法,安装过程非常简单,只要硬盘有系统且可以正常使用,就可以直接装系统。


 当前位置:
当前位置: