怎么用U盘做win10系统?几乎所有装机员都是用U盘给电脑做系统,U盘确实是很强大,可以制作成我们所需的启动盘,这样就可以很方便的给电脑做系统。那么U盘怎么做win10系统呢?这边小编以U盘做win10 64位旗舰版为例,教大家U盘做win10系统方法。
相关教程:
wepe安装原版win10 1803教程(uefi模式)
微pe安装win10详细教程(ghost版uefi模式)
win7一 、安装准备
windows7 - 1、8G容量或更大U盘,转移U盘所有文件
windows8 - 2、制作启动盘:wepe启动盘制作教程(支持大于4G镜像)
windows10 - 3、win10系统下载:ghost win10 64位旗舰版免激活下载v2018.09
win8二 、U盘启动设置:
BIOS设置legacy引导模式的方法(2012年之前买的电脑默认是legacy模式)
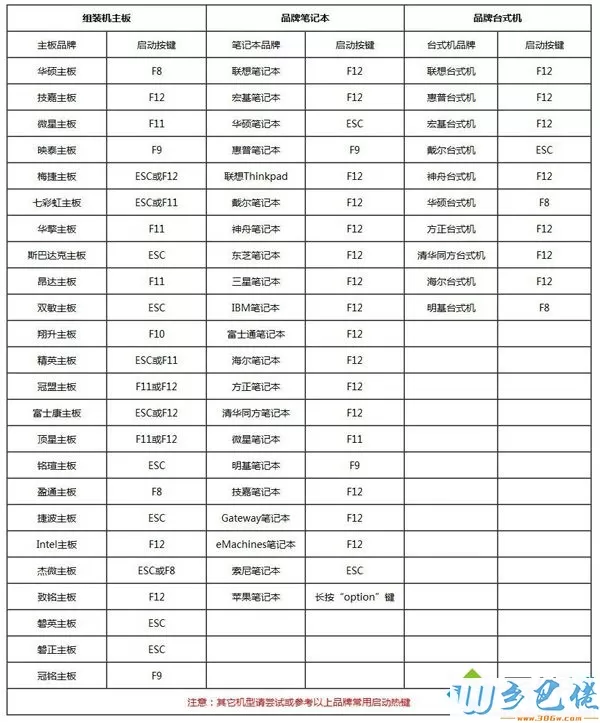
win10三 、U盘做win10系统步骤如下
windows7 - 1、以传统的legacy模式安装为例,制作好wepe启动盘,然后把下载的win10系统放进微pe工具箱,大于4G的镜像也可以放进去;
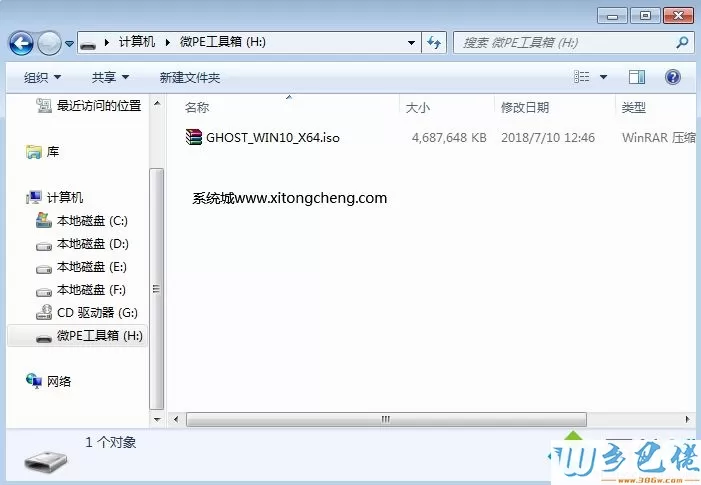
windows8 - 2、在需要做win10系统的电脑上插入启动U盘,启动过程中不停按F12或F11或Esc,不同的电脑启动快捷键不一样,具体参考第二点U盘启动设置,之后弹出启动项选择菜单,选择不带uefi的项,表示legacy模式,比如Sandisk Cruzer Blade 1.26,选择它,按回车,从U盘启动;
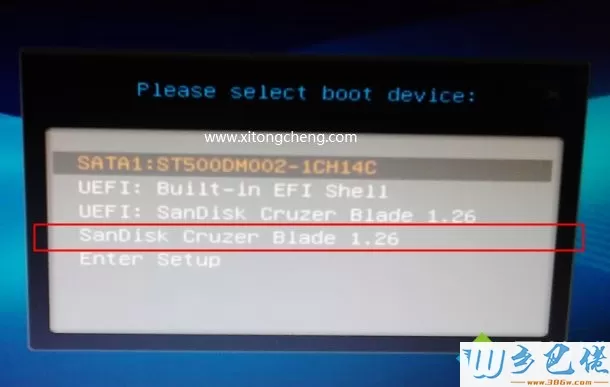
windows10 - 3、直接进入到wepe系统环境中,如果不需要全盘重新分区,直接看第6步,如果是新硬盘或者需要全盘格式化,则双击打开分区工具DiskGenius,右键硬盘,选择【快速分区】;
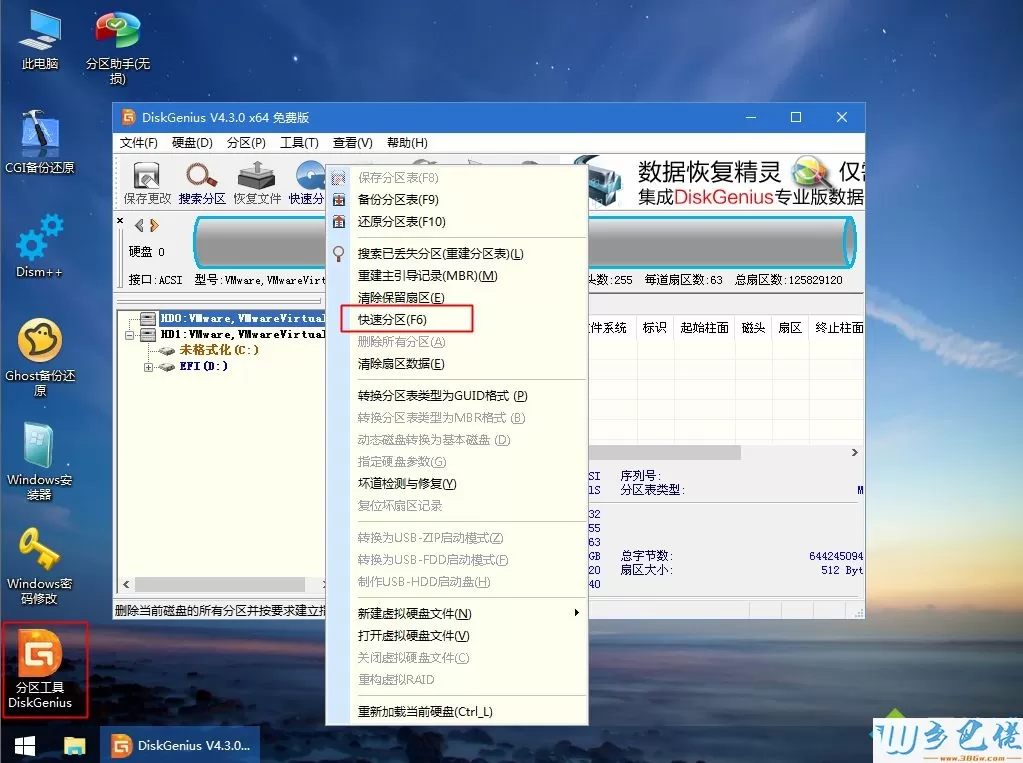
xp系统 - 4、设置分区数目,设置系统盘大小,一般建议50G以上,如果是固态盘,还需要勾选【对齐分区到此扇区数的整数倍】,2048或4096都可以,确定;
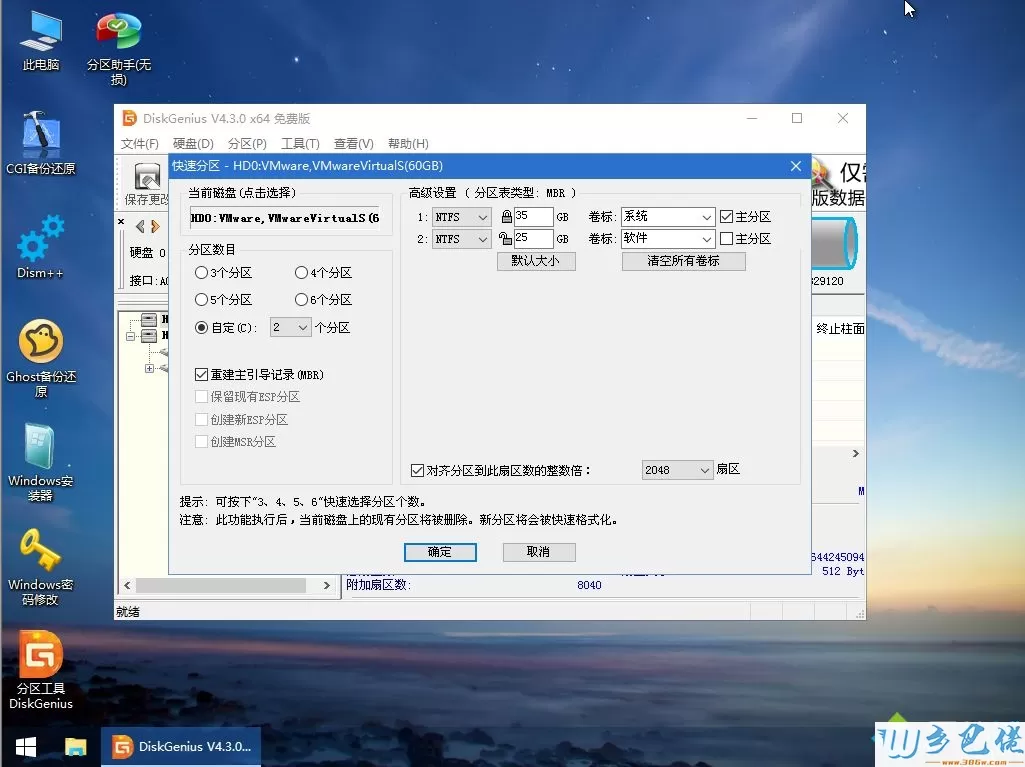
纯净版 - 5、完成分区后,如果盘符错乱,首先右键点击占用C盘的那个盘符,选择【指派新的驱动器号】,选择要指定的驱动器号,比如H盘,确定,依次类推,一个个修改;
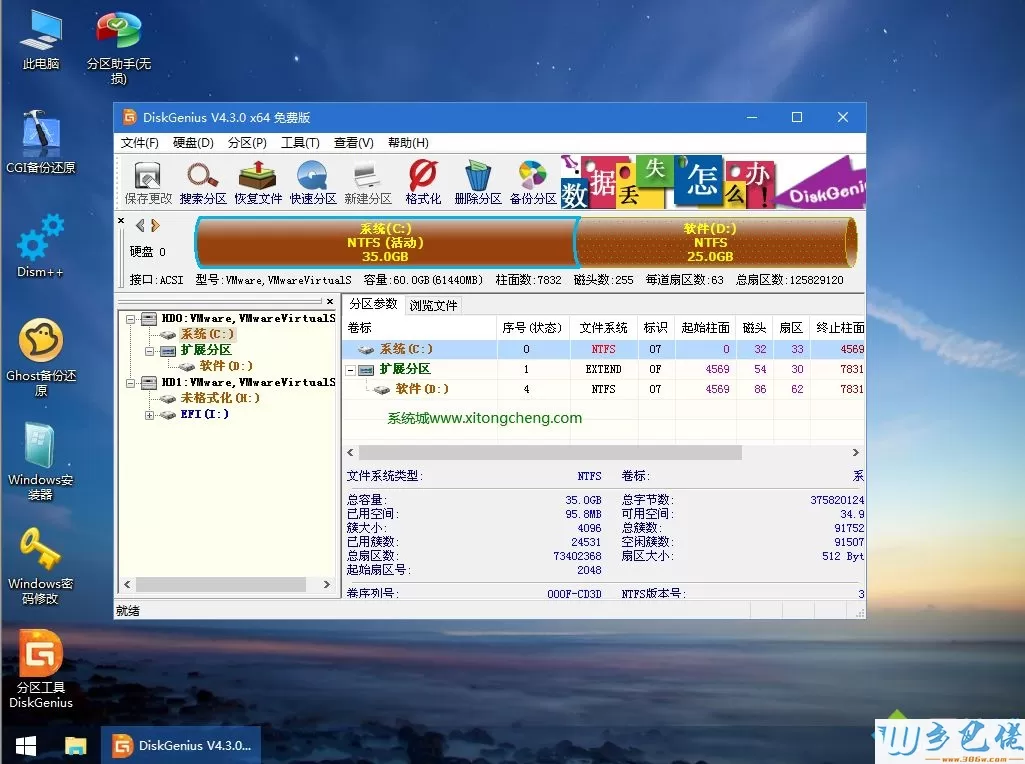
U盘系统 - 6、完成分区后,进入此电脑—微pe工具箱,右键win10系统镜像,选择【装载】,如果没有装载选项,则右键选择打开方式,选择资源管理器;
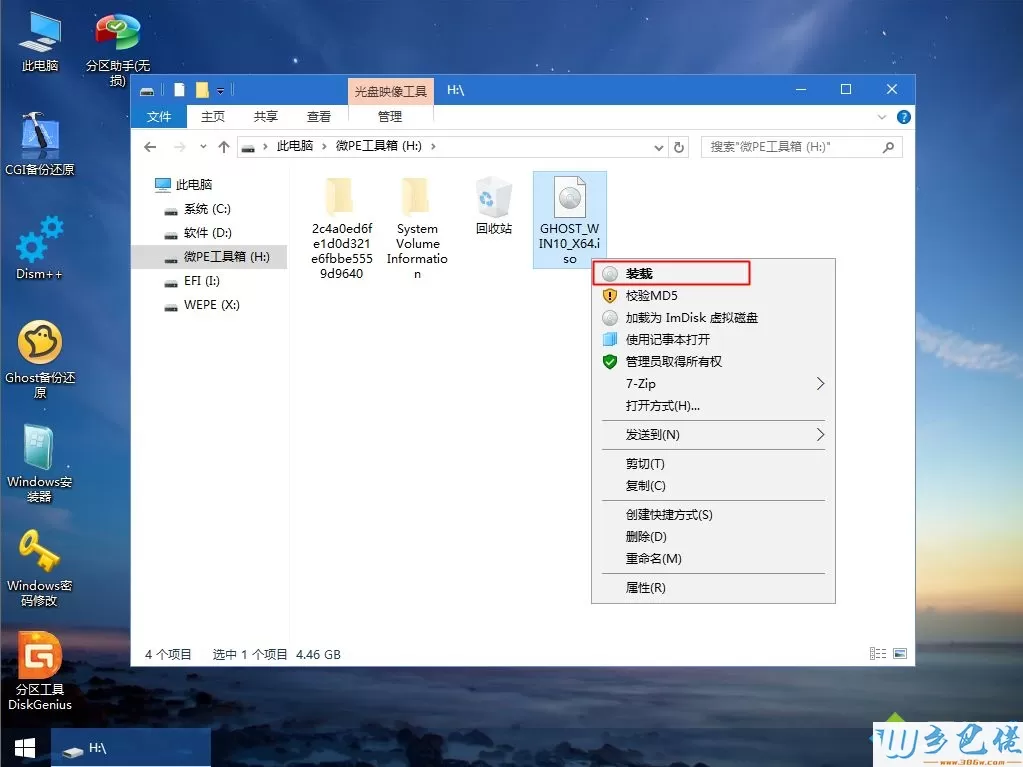
win8旗舰版 - 7、【双击安装系统】打开安装工具,自动提取到win10.gho,选择安装在C盘,卷标为【系统】,或者你根据总大小来判断C盘,点击确定;
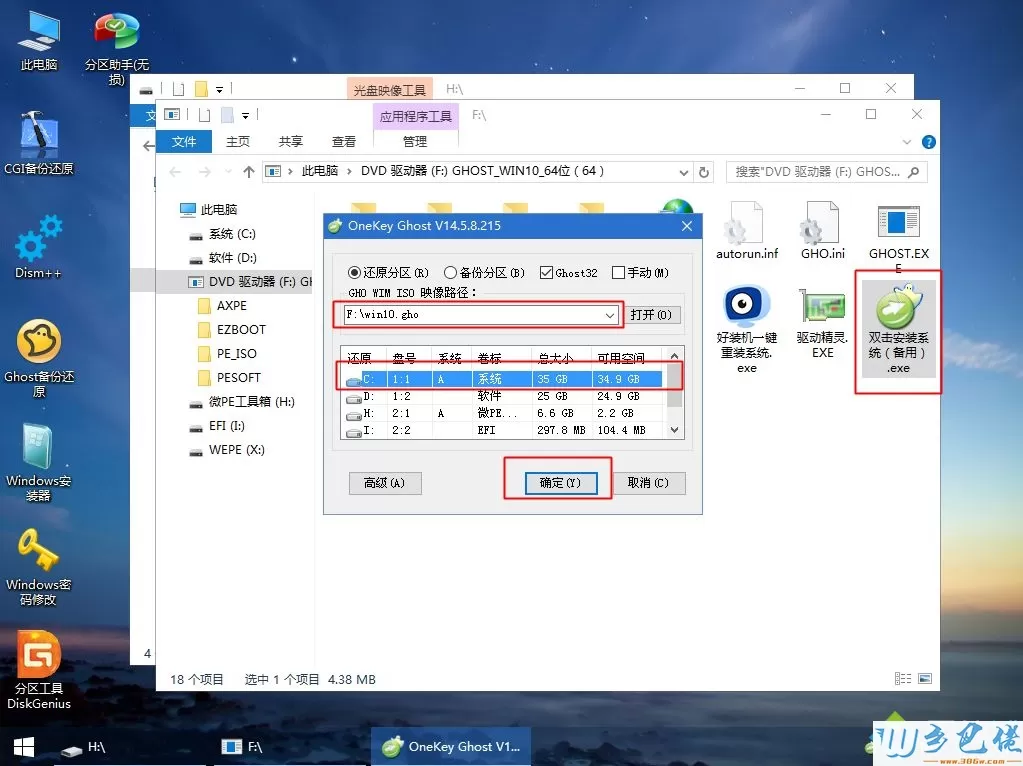
win7旗舰版 - 8、弹出这个对话框,勾选完成后重启以及引导修复,点击是;
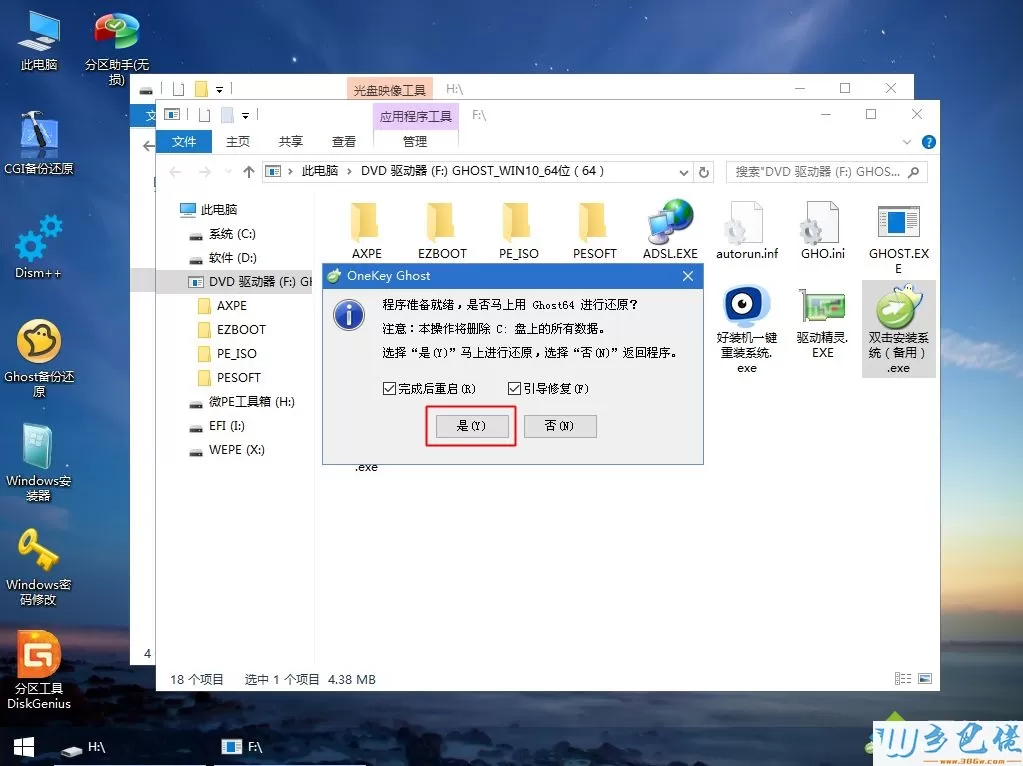
win7之家 - 9、在这个界面,执行C盘格式化以及win10系统安装部署到C盘的过程;
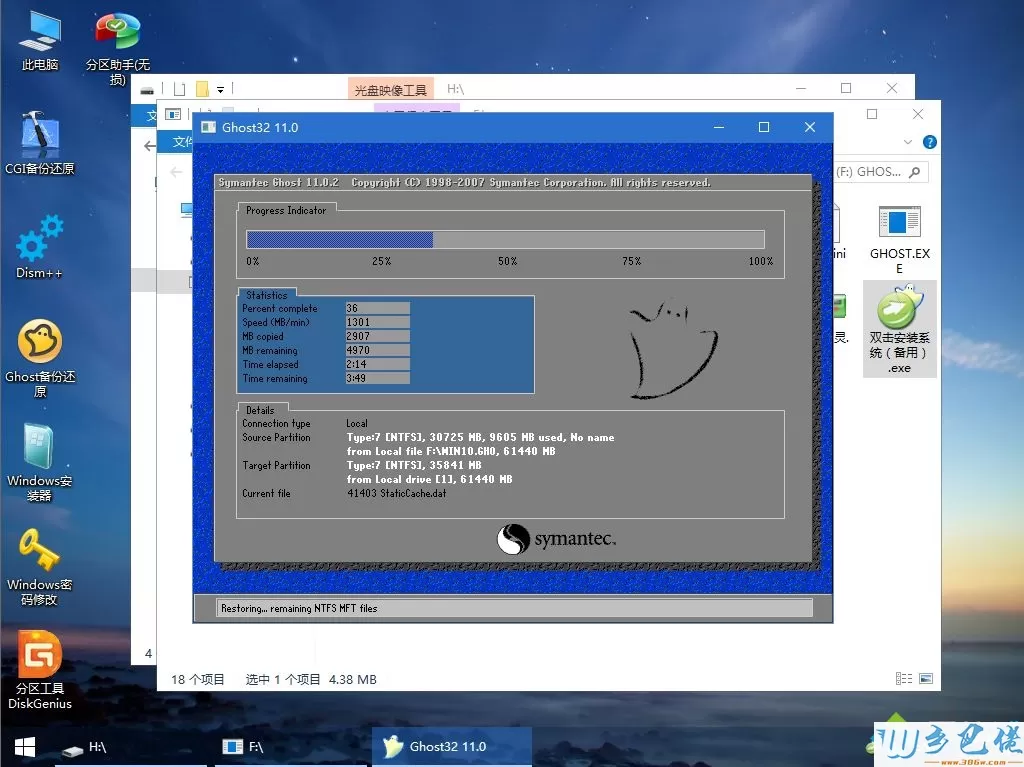
win10之家 - 10、执行完毕之后,提示还原已完成,10秒后自动重启,此时需要注意,在重启过程中要拔掉U盘;
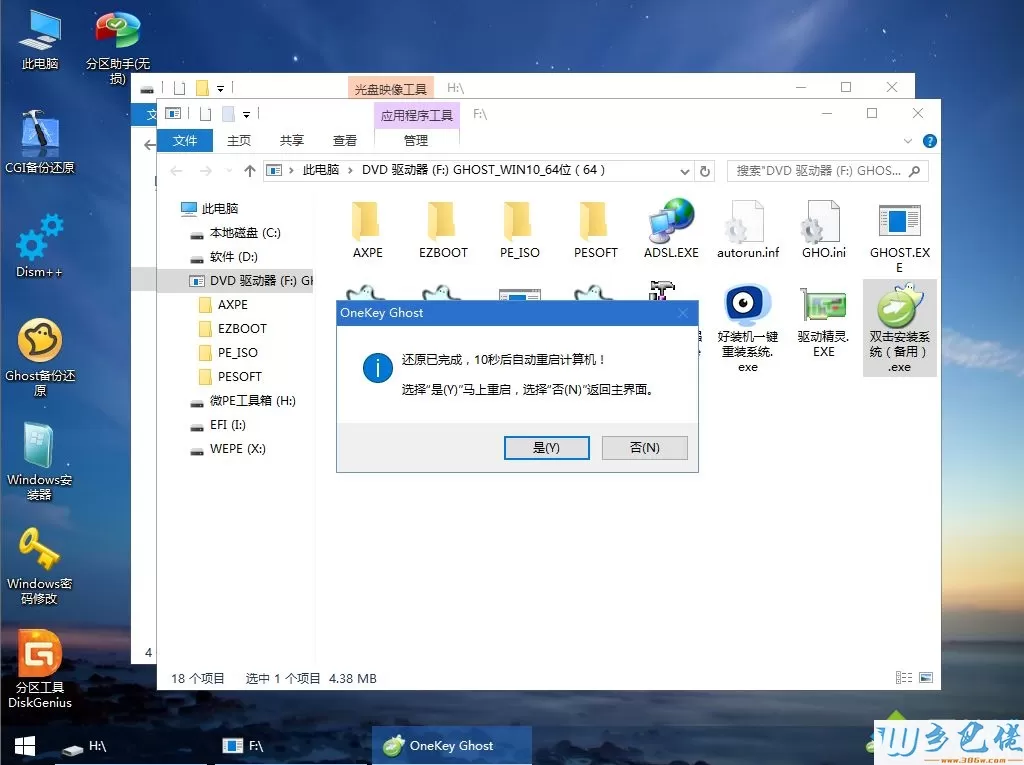
xp纯净版 - 11 、重启过程立即拔掉U盘,进入到这个界面,执行win10系统组件安装、驱动安装和激活过程;
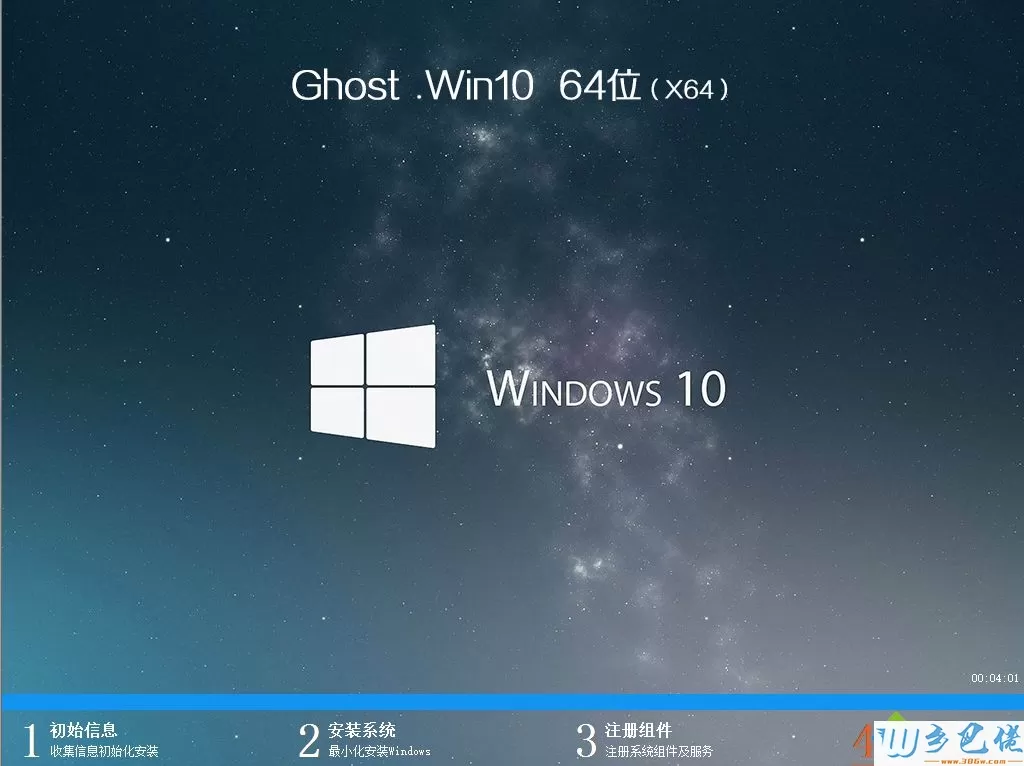
win7纯净版 - 12 、安装完成后,进行兼容性检测以及各种准备工作,需要等待很长时间;
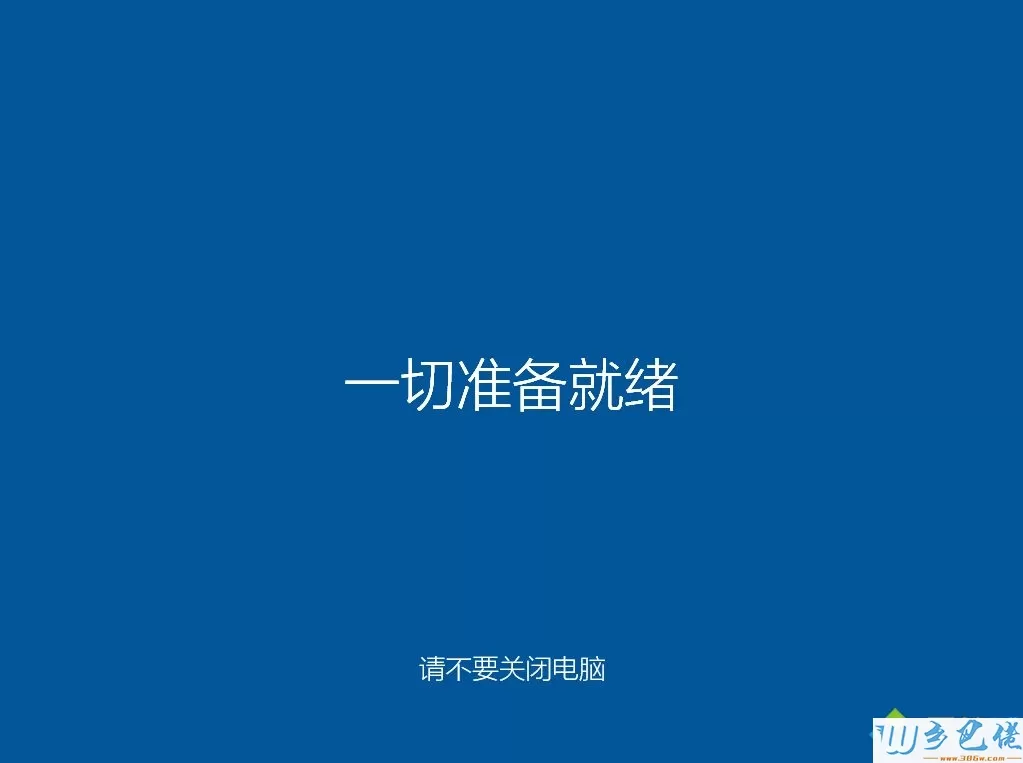
win8纯净版 - 13 、直到出现请尽情使用吧,win10安装即将完成;

win8.1 - 14 、最后启动进入全新win10系统界面,win10就做好了。
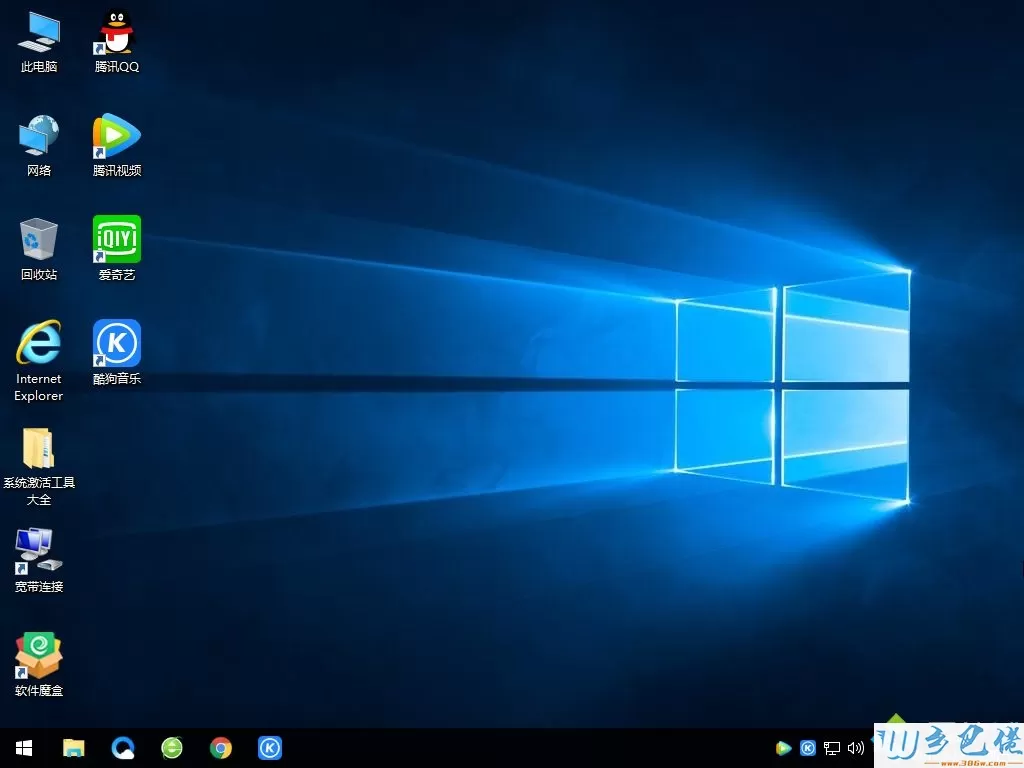
以上就是小编为大家介绍的U盘做系统win10方法,如果你打算给电脑做win10系统,可以使用上面的方法用U盘做。


 当前位置:
当前位置: