许多win7系统用户喜欢在电脑中使用安卓系统的软件,那么就需要安装安卓模拟器BlueStacks,这样就可以实现安卓程序的运行,但是有用户在运行安装模拟器BlueStacks的时候却发现很卡,该怎么办呢,现在给大家带来win7系统运行安卓模拟器BlueStacks很卡的具体解决步骤。
windows7 - 1、安装最新版本的显卡驱动。
BlueStacks对于显卡的性能要求很高,因此升级至最新版本的显卡驱动,是确保Bluestacks流畅运行的关键。建议大家使用“驱动精灵”程序来更新安装显示驱动,直接在百度中搜索下载“驱动精灵”即可。
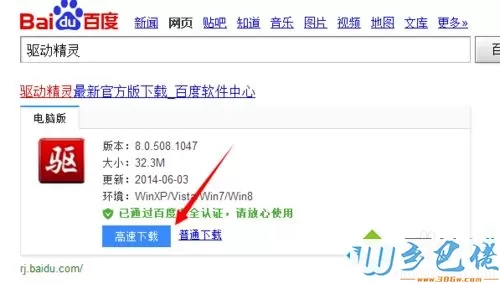
windows8 - 2、当然,我们也可以使用“驱动精灵在线版”来实现显示驱动的更新操作。进入“驱动精灵”官网,按如图所示操作即可成功更新到最新显卡驱动;

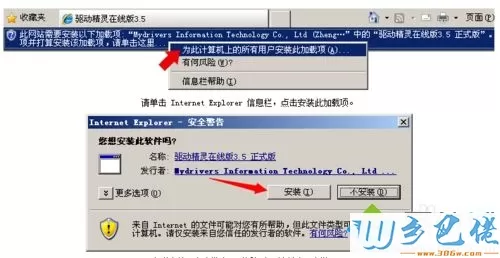
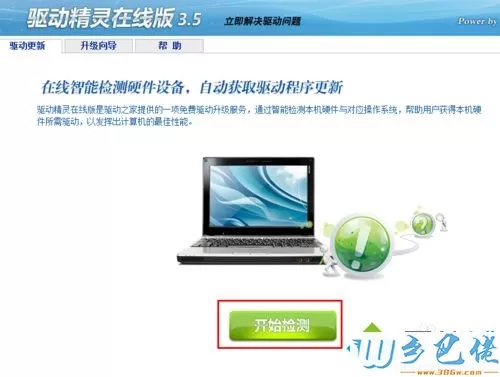
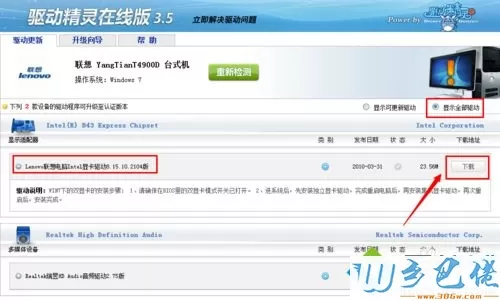
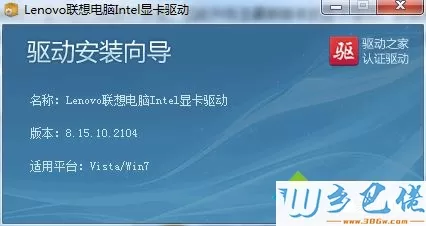
windows10 - 3、接下来授权“BlueStacks”目录的完全访问权限。
进入“系统所在盘符:/BlueStacks”目录,右击该目录,选择“属性”项。
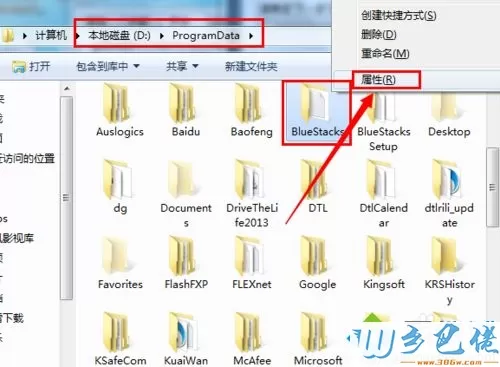
xp系统 - 4、然后在弹出的“属性”窗口中,切换至“安全”选项卡,选中尚未赋予“完全控制”权的用户名,通常为“User”用户,点击“编辑”按钮;
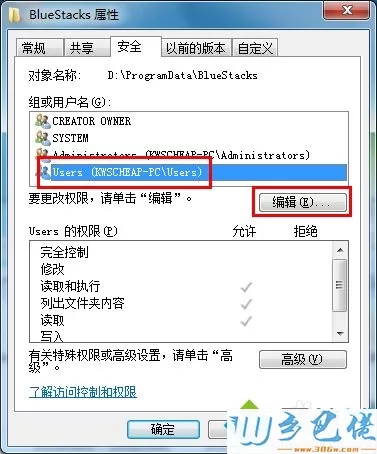
纯净版 - 5、在弹出的“安全”窗口中,为“User”添加“完全控制”权限;
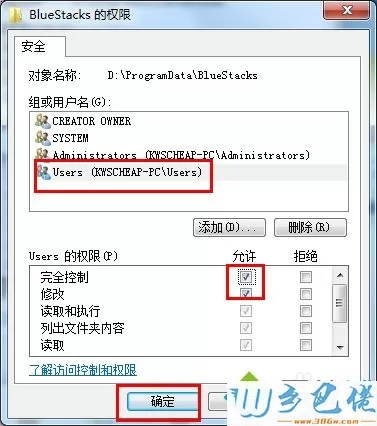
U盘系统 - 6、暂时关闭不需要的程序,以释放更多系统资-源给Bluestacks运动:由于安卓模拟器会占有很多系统资-源,因此在运行BlueStacks之前,利用“360加速球”对系统进行一次清理,将极大的提升BlueStacks的运行速度;
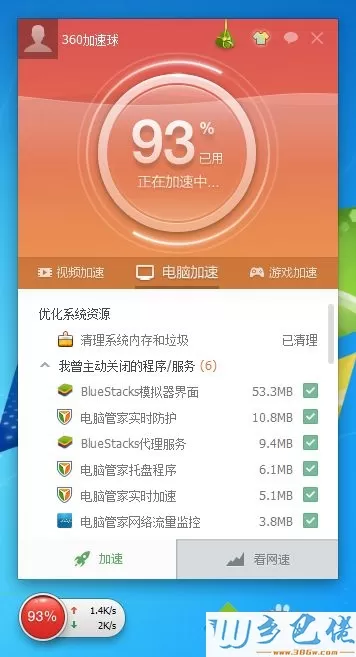
win8旗舰版 - 7、运行BlueStacks程序,然后右击“任务栏”,从弹出的右键菜单中选择“启动任务管理器”项;
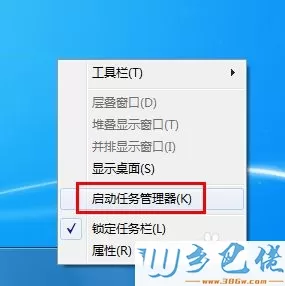
win7旗舰版 - 8、接着右击“任务栏”中的“BlueStacks”图标,从弹出的菜单中选择“BlueStacks Frontend”项,在弹出的窗口中就可以看到“关键词 HD-Frontend”;


win7之家 - 9、然后在“任务管理器”界面中,切换至“进程”选项卡,右击“HD-Frontend.exe”进程,从弹出的菜单中选择“设置优先级”->“实时”,当随后弹出的“提示”窗口中点击“设置优先级”按钮;
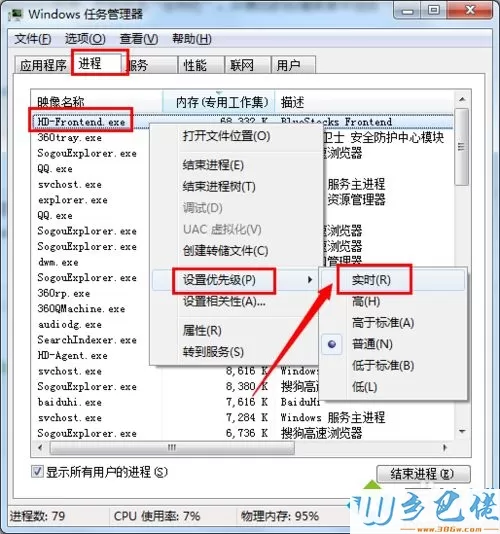
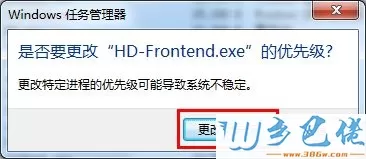
win10之家 - 10、继续右击“HD-Frontend.exe”进程,从弹出的菜单中选择“设置相关性”;
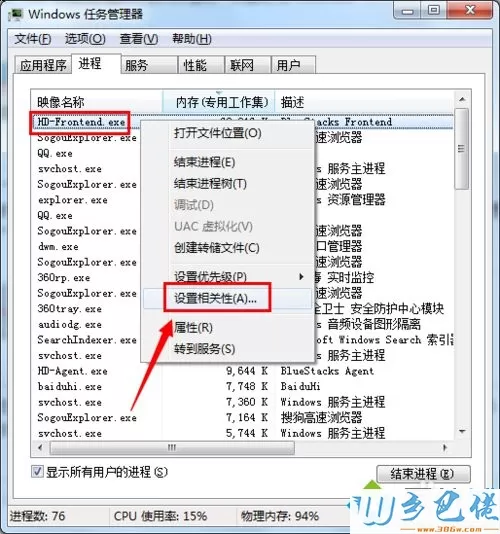
xp纯净版 - 11 、在打开的“处理器相关性”窗口中,确保只勾选最后一项,点击“确定”完成设置。

以上给大家介绍的就是win7系统运行安卓模拟器BlueStacks很卡的详细步骤,希望以上教程内容可以帮助到大家。


 当前位置:
当前位置: