我们知道可以用U盘来安装win7系统,在这之前我们需要把U盘制作成启动盘,比如可以用软碟通ultraiso来制作。有部分用户还不懂如何用ultraiso制作U盘启动盘安装win7系统,下面小编就以安装官方win7系统为例,跟大家介绍ultraiso制作u盘安装win7系统教程。
相关教程:uefi gpt安装原版win7步骤
win7一 、准备工作
windows7 - 1、如果电脑原来有系统,需要先备份数据
windows8 - 2、4G左右U盘:怎么制作win7系统U盘安装盘(ultraiso制作)
windows10 - 3、系统下载:win7 32/64位官方原版iso镜像下载
xp系统 - 4、启动设置:怎么设置开机从U盘启动
windows7永久激活工具下载|暴风win7激活工具v17.0绿色版
win7一键永久激活工具暴风激活工具v17.0纯净绿色版,不需要安装,如果不需要随时删除,不占用空间。暴风win7激活工具使用非常简单,自动识别win7系统版本,点击一键激活,就可以轻松实现永久完美离线激活,完全超越其他任何激活工具,同时暴风win7激活工具还支持激活office以及winwin7旗舰版 - 8、win10全系列操作系统。
win8二 、ultraiso制作U盘启动盘安装win7步骤如下
windows7 - 1、根据准备工作的方法制作好U盘启动盘,在需要装win7系统的电脑上插入U盘启动盘,重启按F12或F11或Esc等快捷键调出启动菜单,选择U盘启动,如果不是这些启动键,参考上面“启动设置”教程;

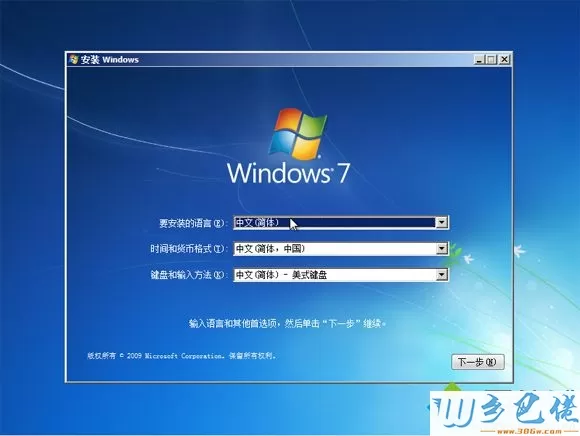
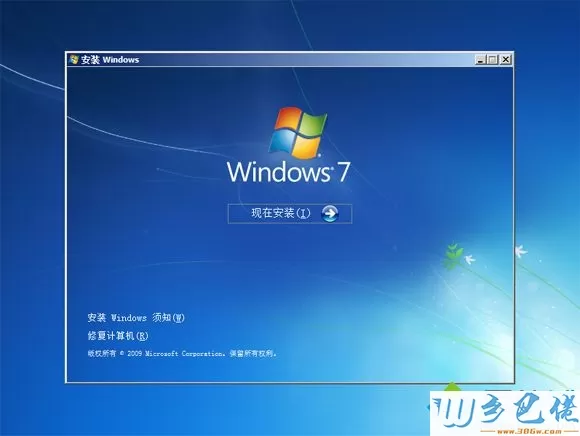
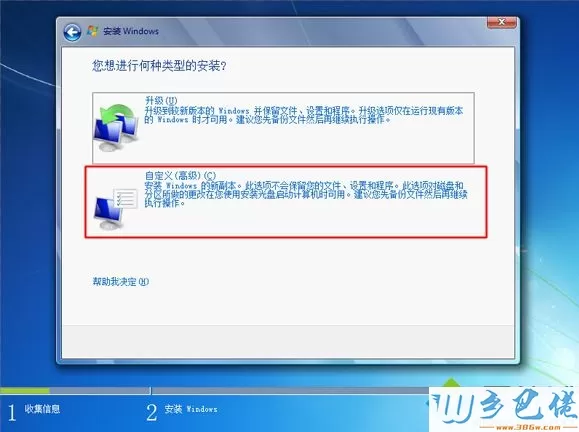
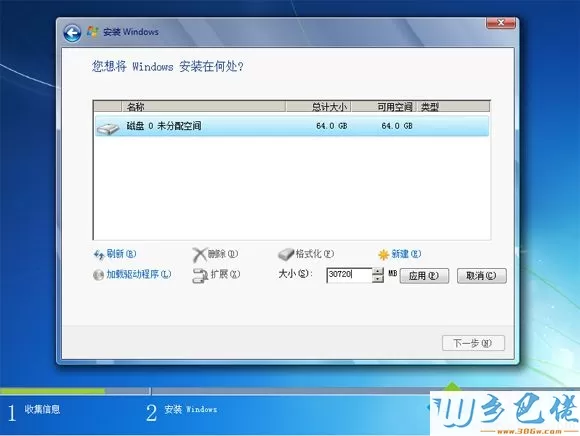
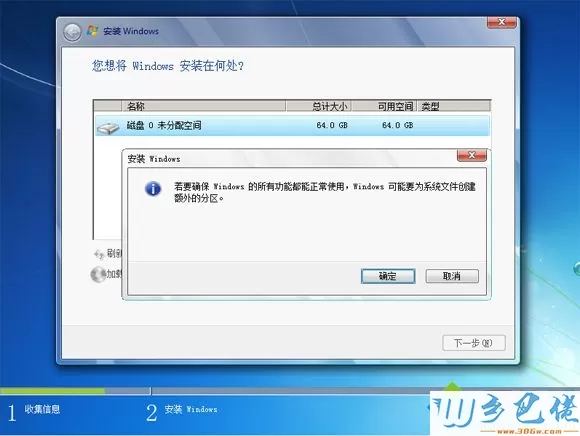
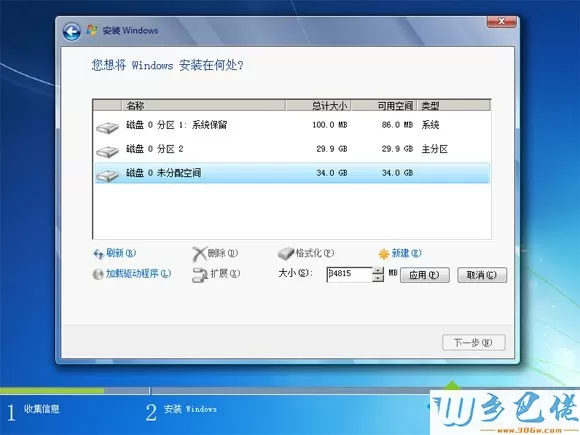
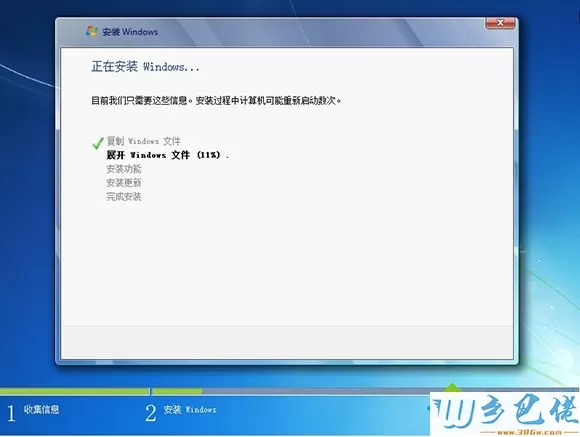


ultraiso制作U盘启动盘安装win7系统的方法就是这样子,如果你需要使用U盘启动盘安装win7系统,可以学习下这个教程。


 当前位置:
当前位置: