ROG 枪神6笔记本电脑一键重装win7系统教程是啥?近期很多小伙伴使用ROG 枪神6笔记本电脑的情况下,必须重新安装win7系统软件,不知道该怎么去具体步骤。使用了intel第十二代英特尔酷睿9Cpu及其旗舰级独显,可以满足消费者们日常游戏娱乐实际需求。下面本网站带大家一起来详细了解一下ROG 枪神6笔记本电脑一键重装win7系统教程。
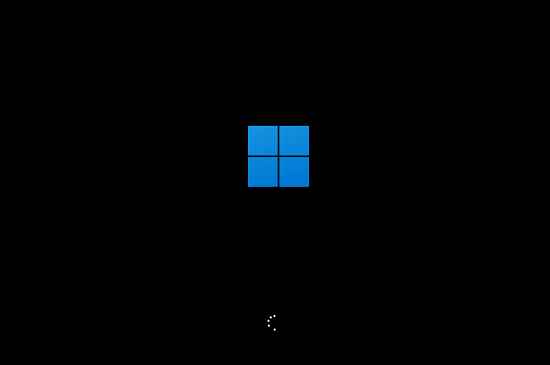
深山红叶winpe工具箱下载链接:立即下载
win7系统软件64位免费下载:点一下点击下载
win7系统软件32位免费下载:点一下点击下载
ROG 枪神6笔记本电脑一键重装win7系统教程:
前期准备工作
1、U盘一个(最好使用8G以上U盘)。
2、一台正常的连接网络可以使用的电脑。
3、在页免费下载U盘启动盘制作设备:深山红叶。
U盘启动盘制作流程
留意:制做期内,U盘能被格式化硬盘,因而U盘里的秘密文件一定要注意备份数据。必要时重装系统是指C盘,秘密文件切勿放到C盘和桌面。
1、运作“深山红叶一键重装”点一下“我明白了”。
2、挑选“U盘运行”点一下“逐渐制做”。
3、正在下载U盘运行工具制作时所需要的部件,请等待。
4、跳出来提醒备份数据U盘内主要材料,如不用备份数据,点一下“明确”。
5、找到自己需要安装系统镜像文件,点一下“下载系统并制做”,本手机软件所提供的系统为原版系统(也可以选择取消下载系统制作)。
6、正在下载系统镜像文件,切勿关掉手机软件。
7、已经制做U盘开启专用工具。
8、已经拷备系统镜像文件到U盘。
9、提醒制作出来,点一下“明确”。
10、挑选“仿真模拟运行”,点一下“BIOS”。
11、发生这一页面,表明深山红叶U盘开启专用工具已制做取得成功。
U盘安装系统
1、搜索自身主板的U盘启动盘键盘快捷键。
2、准备好的U盘启动盘仍然插电脑上,关机重启按键盘快捷键挑选U盘开展运行,进去后,电脑键盘↑↓键挑选第二个【02】运行Windows10PE x64(网路版),随后回车键。(这一PE系统软件仅仅方便大家来操作的,跟客户要组装什么系统不相干)
3、进到PE页面后,点一下桌面的一键重装系统。
4、打开工具后,点一下访问挑选U盘里的手机下载的系统镜像文件ISO。
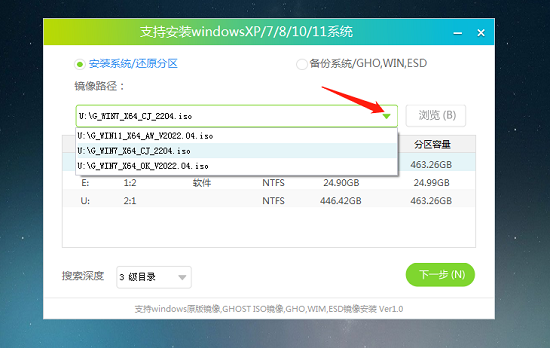
5、挑选后,再选安装的系统分区,一般为C区,倘若软件识别不正确,需客户自由选择。挑选完成后点击一步。

6、当前页面立即下载安装就可以。
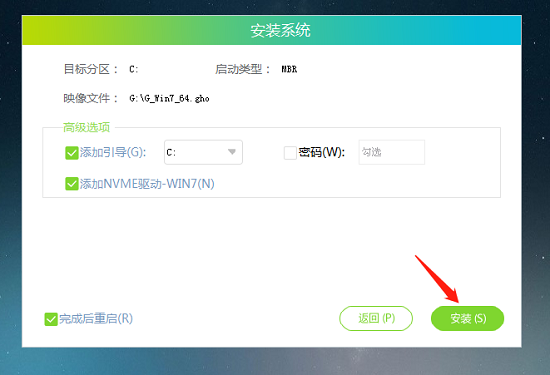
7、系统软件正在安装,请等待……
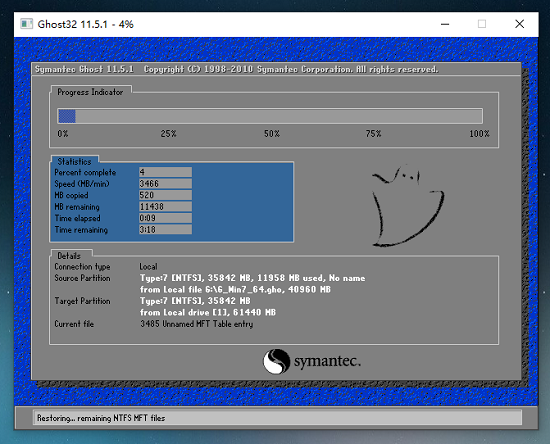
8、系统软件安装完成后,手机软件就会自动提醒必须重新启动,而且拔出来U盘,请客户拔出来U盘再关机重启。
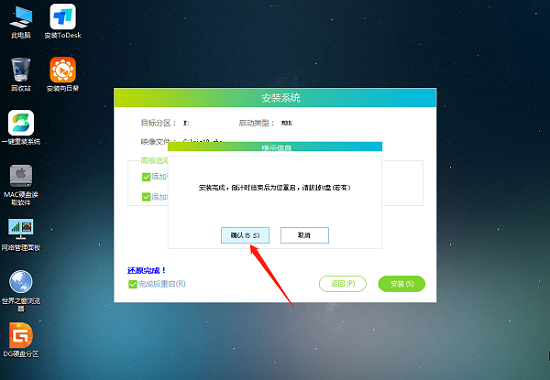
9、重新开机,系统软件会自动登录系统安装界面,到这里,攒机就成功了!


 当前位置:
当前位置: