macbook怎么装win7双系统?macbook air或pro默认只有Mac OS X系统,不过Mac系统自带有Bootcamp助理,可以让用户安装Windows系统组成双系统,有用户打算在macbook安装windows7双系统,但是不知道怎么安装,下面小编跟大家介绍macbook安装win7双系统的方法。
相关事项:
windows7 - 1、保持网络连接
windows8 - 2、新版本macbook只支持安装win8以上系统,如果不支持装win7,需要装win8或win10系统
相关教程:
苹果mac装ghost win7双系统详细步骤
苹果macbook怎么安装win8双系统
苹果mac笔记本怎么装win10双系统
win7一 、所需工具
windows7 - 1、苹果mac电脑,BootCamp助理
windows8 - 2、8G U盘,转移U盘所有文件
windows10 - 3、win7下载:原版win7 64位系统iso镜像下载
windows7永久激活工具下载|暴风win7激活工具v17.0绿色版
win7一键永久激活工具暴风激活工具v17.0纯净绿色版,不需要安装,如果不需要随时删除,不占用空间。暴风win7激活工具使用非常简单,自动识别win7系统版本,点击一键激活,就可以轻松实现永久完美离线激活,完全超越其他任何激活工具,同时暴风win7激活工具还支持激活office以及winwin7旗舰版 - 8、win10全系列操作系统。
win8二 、macbook air/pro安装win7双系统步骤如下
windows7 - 1、在macbook系统实用工具中找到并打开BootCamp助理;
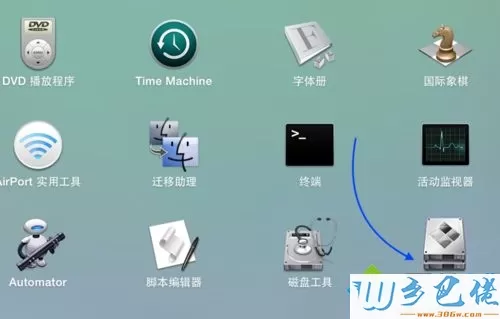
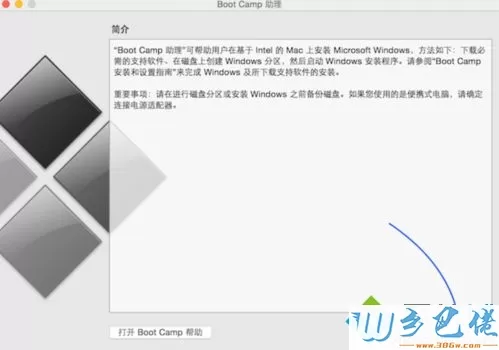
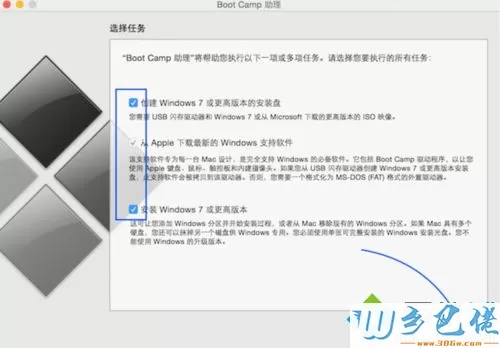
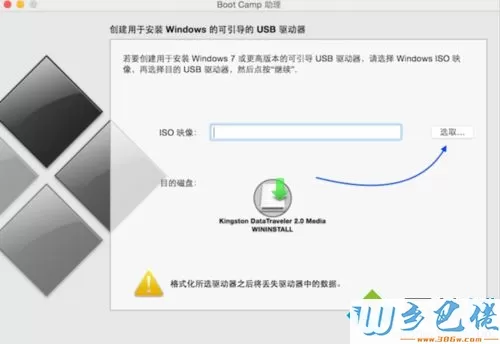
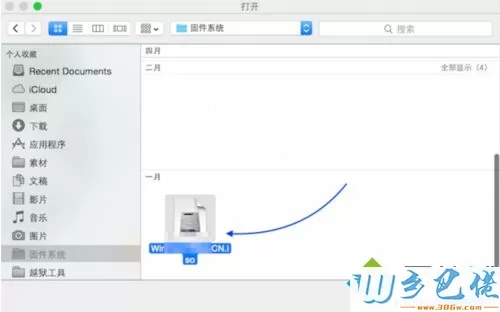
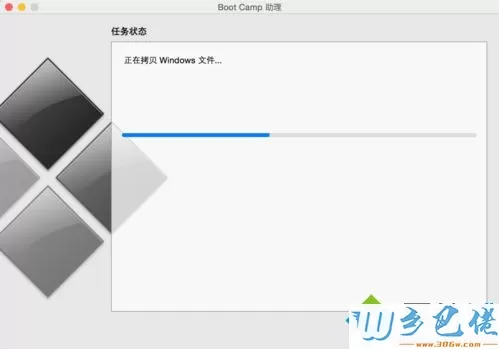
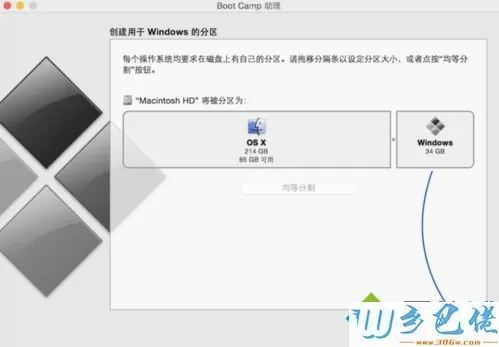
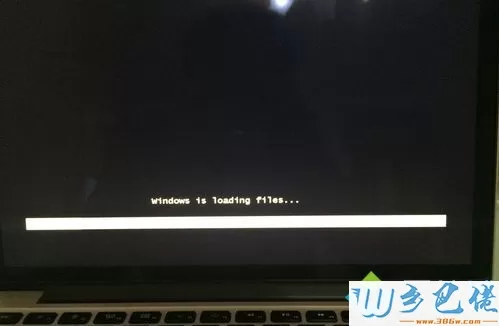
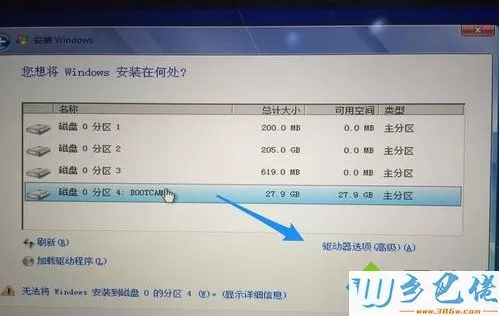
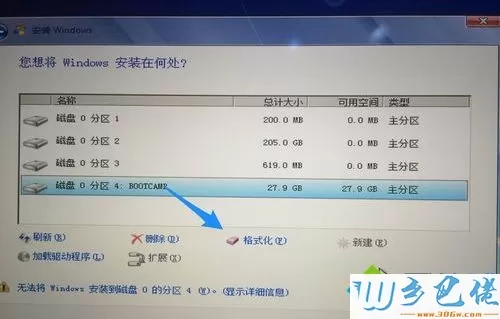
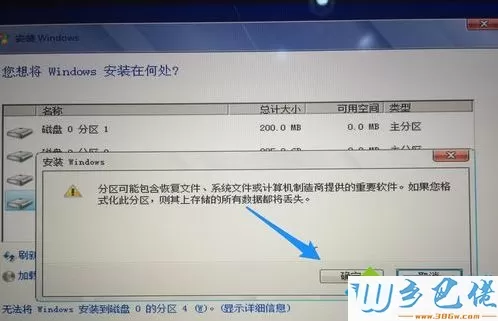
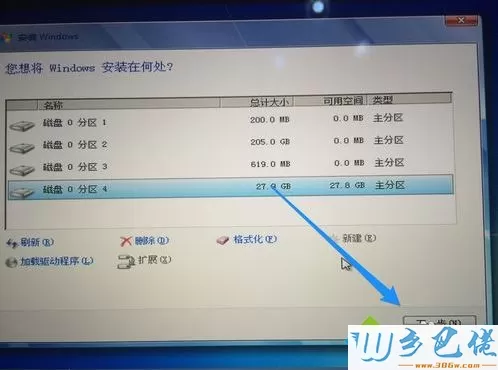
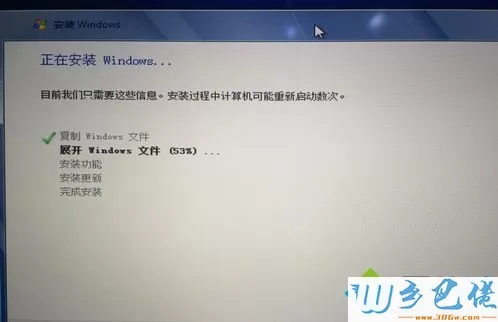
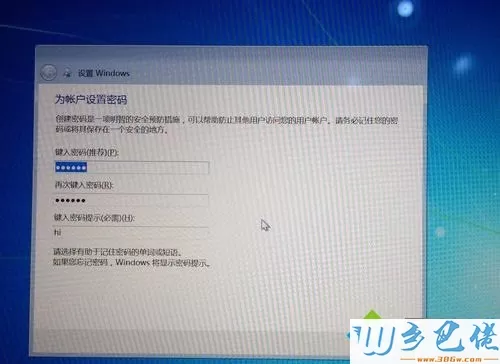
通过上面步骤操作之后,macbook就安装好win7组成双系统,如果无法安装win7,说明你的macbook比较新,需要装win8或win10系统。


 当前位置:
当前位置: