一些用户把电脑升级到win10免激活系统后,发现运行速度变得特别卡,这是由于Win10系统的设置项目比较多,而且大多默认开启,这才影响了整体的运行速度。这时候我们需要优化驱动器提高电脑运行速度,有没有办法能够让电脑自动在指定的时间优化驱动器?方法当然可以的,下面看下win10优化驱动器的方法。
具体方法如下:
win8.1 - 14 、打开此电脑图标,然后随便选择一个驱动器,右键点击该驱动器,然后在弹出菜单中选择属性菜单项;
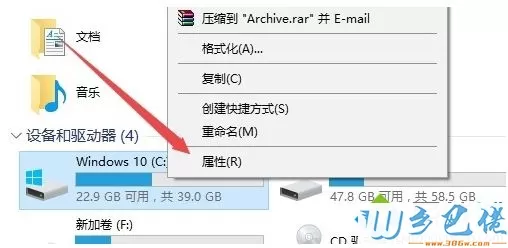
windows7系统之家 - 15 、在打开的驱动器属性窗口中点击上面的工具标签;
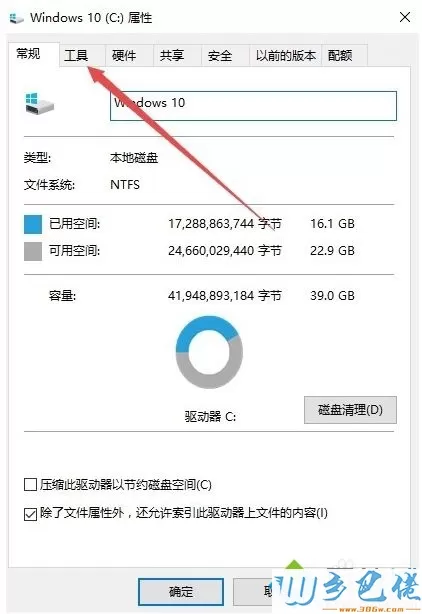
windows7 - 1、接着在新打开的窗口中点击右下角的优化按钮;
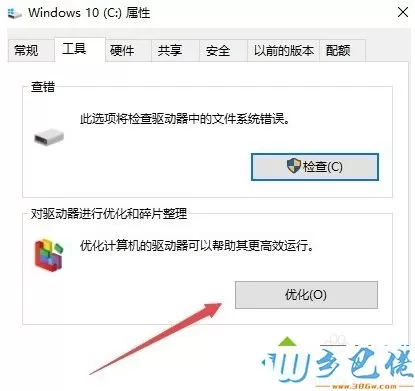
windows8 - 2、在新打开的窗口中,选择一个需要优化的驱动器,然后点击右下角的优化按钮就可以了;
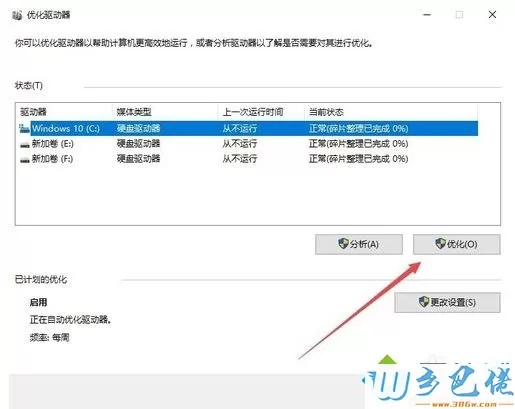
windows10 - 3、这时系统就会自动对该驱动器进行优化了;
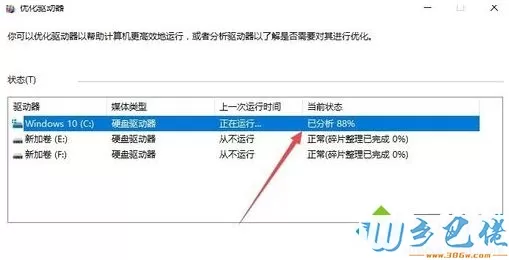
xp系统 - 4、每次手工优化会非常麻烦,我们可以设置自动优化,这时点击右下角的更改设置按钮;
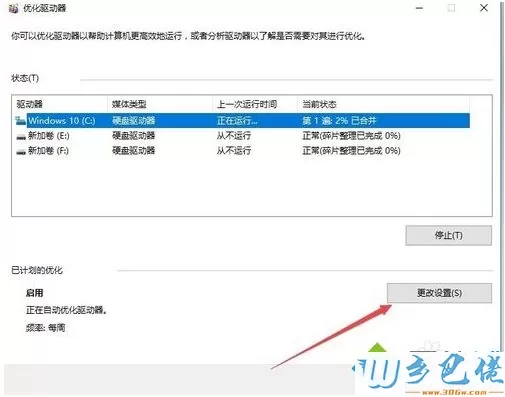
纯净版 - 5、然后在新窗口中选择优化的频率,然后点击驱动器按钮,来选择要自动优化的驱动器;
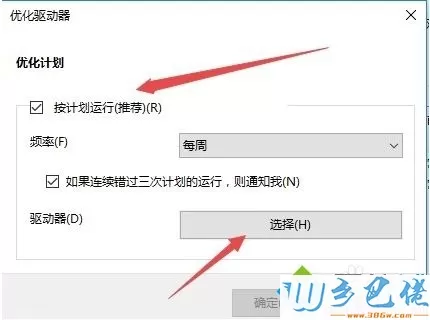
U盘系统 - 6、在新打开的窗口中,选择全部驱动器就可以了。这样以后就会在指定的时间里自动的优化全部的驱动器了。
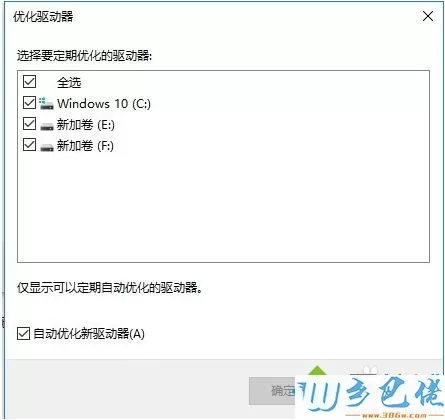
以上介绍的就是win10优化驱动器的方法,简单优化驱动器后,系统运行速度也变得流畅多了。


 当前位置:
当前位置: